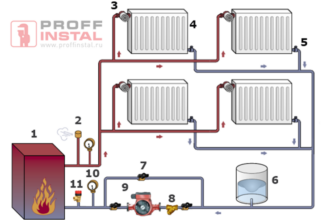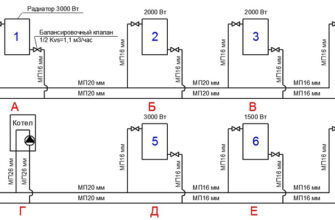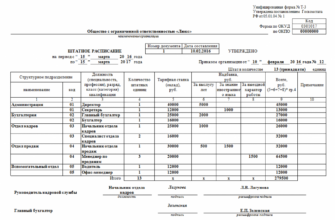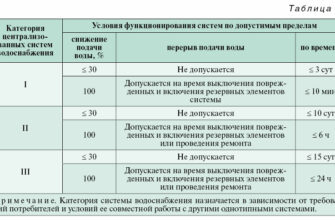- Как в AutoCAD сделать аксонометрическую проекцию?
- Изометрия, аксонометрия и ее автоматическое построение в AutoCAD
- Чертежи деталей в изометрии
- Изометри в Автокаде. Переключаем плоскости
- Создание изометрии в Автокаде
- ПРИМЕЧАНИЕ:
- Изометрия круга в Автокаде
- Аксонометрические схемы в Автокаде
- Алгоритм, как рисовать аксонометрию в AutoCAD
- Рекомендация:
- Как в Автокаде сделать аксонометрическую проекцию?
- ПРИМЕЧАНИЕ:
- Использование аксонометрической проекции в AutoCAD
- Использование аксонометрической проекции в AutoCAD
- Изменение режима рисования
- Активация привязок
- Изменение плоскости изометрии
- Рисование в изометрической проекции
- Добавление размеров
- Настройка видовых экранов
- Перевод чертежа в изометрическую проекцию
Как в AutoCAD сделать аксонометрическую проекцию?
По отечественным стандартам чертежи инженерных сетей должны содержать аксонометрические схемы коммуникаций, которые наглядно показывают структуру и расположение сети на объекте.
Схемы инженерных сетей выполняются во фронтальной изометрической проекции, но в AutoCAD нет возможности их автоматического построения. Однако, воспользовавшись нашей методикой, вы узнаете, как в AutoCAD сделать аксонометрическую проекцию.
Сначала на плане необходимо построить схему инженерной сети
Далее нужно скопировать на пустое место чертежа все составные части полученной инженерной сети.
После этого для каждой части схемы необходимо выполнить следующие действия
- Повернуть изображение на 315 градусов с помощью команды «Повернуть» или воспользовавшись «ручками» с включенным режимом «Поворот».
- Создать блок, в который будет входить вся геометрия проекции. Имя блока и базовую точку можно выбрать произвольными.
- В свойствах блока (палитра «Свойства» вызывается горячей клавишей Ctrl+1) изменить параметр «Масштаб Y» на значение 0.4142.
- В свойствах блока изменить параметр «Поворот» на значение 22.5.
- Увеличить блок с помощью команды «Масштаб» в 1.306569 раза. Также для увеличения можно воспользоваться ручками с включенным режимом «Масштаб».
В результате получается аксонометрическая проекция одной из частей инженерной сети.
При наличии нескольких уровней на схеме, необходимо повторить пять вышеизложенных пунктов для всех частей сети.
На последнем этапе после формирования аксонометрии каждого уровня сети с помощью стандартных команд редактирования и оформления располагаем части сети относительно друг друга и наносим необходимые обозначения. Схема готова!
Изометрия, аксонометрия и ее автоматическое построение в AutoCAD
Чертежи деталей в изометрии
В этой статье речь пойдет о том, как чертить изометрию в Автокаде. Вопрос не только наболевший, но и актуальный.
Рис. 1 – Изометрическое проектирование в Автокаде
Я неоднократно подчеркивал, что разработчики программы не стоят на месте и модернизируют ее функционал. И если изометрия в Автокаде 2002 была «танцы с бубнами», то начиная с 2015 версии этот инструмент был автоматизирован.
Изометри в Автокаде. Переключаем плоскости
Настройка изометрии в Автокаде выполняется в самом низу программы, где подключаются режимы работы, привязки и прочие опции.
Рис. 2 – Как включить изометрию в Автокаде
Если в строке состояния отсутствует кнопка с подключением изометрического режима черчения, тогда откройте список адаптации и установите галочку напротив нужной опции, как показано на рис. 3.
Рис. 3 – Подключение режима изометрического проектирования в AutoCAD
В AutoCAD изометрия имеет три плоскости черчения: горизонтальную, фронтальную и профильную. При выборе того или иного режима курсор графически меняет свой вид. Если у вас подключена сетка в Автокаде, то визуально видно, как меняется ее ориентация.
Создание изометрии в Автокаде
Теперь давайте посмотрим, как чертить изометрию в Автокаде. На самом деле, все предельно просто: устанавливаете подходящую плоскость и с помощью стандартных инструментов рисования AutoCAD выполняете нужные построения.
При этом, вам нужно переключаться между плоскостями. Можно это делать через сам режим (см. рис. 2), а можно использовать горячую клавишу F5.
ПРИМЕЧАНИЕ:
Горячая клавиша F5 позволяет быстро переключаться между изометрическими плоскостями.
Изометрия круга в Автокаде
Отдельное внимание уделим вопросу, как нарисовать окружность в изометрии в Автокаде. Всем вам известно, что в таком пространстве окружность представляет собой эллипс.
В AutoCAD команда «Эллипс» имеет отдельную субопцию «изокруг» , которая в автоматическом режиме, в зависимости от указанного радиуса или диаметра, выполняет построение окружности в изометрии.
Рис. 4 — Команда AutoCAD «Эллипс» имеет опцию черчения круга в изометрии
В заключение стоит отметить, что все построения выполняются в координатах X и Y, т.е. в 2D пространстве, и даже если в какой-то момент вам визуально кажется, что чертеж объемный – это не так!
Как видите, сделать изометрию в Автокаде очень просто. Также не возникает трудностей с созданием изометрической окружности. Теперь нет необходимости выполнять множество вспомогательных построений, как это делали на «Начертательной геометрии». AutoCAD все просчитает с точностью до сотых миллиметров. Обязательно протестируйте эти режимы на практическом примере.
Как сделать аксонометрию в Автокаде?
Аксонометрия в Автокаде может быть создана различными способами, однако давайте рассмотри наиболее простой вариант без привлечения в работу сторонних приложений. Это способ может быть полезен проектировщикам различных инженерных систем.
Аксонометрические схемы в Автокаде
Инженерная аксонометрия в AutoCAD начинается с чертежа плана, который должен содержать коммуникационные сети. Рекомендуется все построения выполнять на отдельных тематических слоях, так как если ваши инженерные сети начерчены в отдельном слое Автокад, то появляется возможность быстрого их выделения через операцию «Быстрый выбор».
В качестве примера рассмотрим произвольный набор примитивов, которые будут аналогом реальной инженерной сети.
Рис. 5 – набор примитивов
Алгоритм, как рисовать аксонометрию в AutoCAD
В AutoCAD аксонометрия схемы может быть получена следующим путем:
- Выделяем систему, копируем в ближайшее место для дальнейшей работы с ней.
- Поворачиваем схему на 315°. Для этого воспользуемся командой Автокад «Поворот».
Рис. 6 – Пошаговый пример, как рисовать аксонометрию в AutoCAD
3. Сделаем из нашей схемы блок AutoCAD .
4. Выделяем созданный блок и в палитре свойств (Ctrl+1) и начинаем превращать его в аксонометрическую схему, для этого потребуется:
– в пункте «Геометрия» изменить параметр «Масштаб Y» на значение 0,4142;
– в пункте «Разное» изменить параметр «Поворот» на значение 22,5.
Рис. 7 – Аксонометрическая схема трубопровода в Автокаде
- Для того чтобы ваша будущая схема по размерам соответствовала вашим планам необходимо воспользоваться операцией «Масштабирования». Блок увеличим в 1,306569 раз. Далее применяем команду Автокад «Расчленить» и проверяем, сошлись ли у вас размеры и углы.
Рекомендация:
Для построения быстрых аксонометрических схем высотных зданий советуем создавать динамические блоки Автокад с операцией «Массив». Данная операция дает возможность установки сан. тех приборов на схеме на 1-ом этаже с последующим растяжением на все оставшиеся этажи через заданный промежуток без применения операции копирование.
Автоматическое построение аксонометрии в Автокаде
Аксонометрические схемы в Автокаде по умолчанию нельзя выполнять в автоматическом режиме.
Ранее мы рассмотрели, каким образом можно чертить аксонометрию в AutoCAD не прибегая к сторонним приложениям и дополнениям. С одной стороны – способ просто и не требует установки так называемых lisp-скриптов. С другой стороны, «ручной» способ, как ни крути, метод рутинный. Поэтому сейчас мы разберем, как в Автокаде сделать аксонометрическую схему в автоматизированном режиме.
Как в Автокаде сделать аксонометрическую проекцию?
В первую очередь скачайте файл«ALIGN_DEN. lsp». Загрузите его в программу (читать статью «Как установить лисп в Автокад»). Теперь рассмотрим практический пример.
Допустим, у нас есть условная аксонометрическая схема трубопровода в Автокаде. Вызовем в командной строке «ALIGN_DEN».
1span style=»display:block;»>Аксонометрия: как чертить в Автокаде (видео)
Далее следуем инструкциям в командной строке:
- Выделяем схему. Нажимаем ENTER.
- Указываем базовую точку наклона (графически на чертеже). Нажимаем ENTER.
ПРИМЕЧАНИЕ:
Обратите внимание, что возможно изменить угол наклона. По умолчанию для команды ALIGN_DEN задано значение 45 0 .
Преимущество этой команды в том, что ваши примитивы не объединяются в блок, а значит, если после построения аксонометрической схемы в Автокаде линии съезжают их можно без проблем подправить с помощью команды «Перенос».
Теперь вы знаете, как в Автокаде сделать аксонометрическую проекцию двумя разными способами. Какой из них выбирать – решать вам!
Использование аксонометрической проекции в AutoCAD
Во время взаимодействия с рабочим пространством пользователь сталкивается с тем, что по умолчанию все фигуры в двухмерном режиме имеют вид сверху, что не всегда необходимо при создании определенных проектов. Потому возникает надобность изменения отображения при помощи параллельных проекций. Такой тип видовых представлений называется аксонометрией. Существует несколько видов таких проекций, все их рассматривать не имеет смысла, потому сегодня мы остановимся только на самом популярном типе — изометрическое представление. Разберем пример проекций в программном обеспечении AutoCAD.
Использование аксонометрической проекции в AutoCAD
Изометрическая проекция подразумевает, что искажение будет равно по всем трем осям, потому этот тип и является самым популярным. Однако в Автокаде присутствует большое количество дополнительных настроек, позволяющих настроить изометрию или другой вид так, как это будет максимально удобно пользователю. Это же касается и нанесения примитивов.
Сразу уточним небольшую деталь — любой тип аксонометрии является 2D-чертежом, который лишь имитирует представление в трехмерном виде. Построение подобных проектов никак не связано с 3D-моделированием, обязательно учитывайте это перед выполнением представленных ниже инструкций. Если же вы желаете разобраться с трехмерным моделированием и объемными фигурами, советуем ознакомиться с отдельным материалом по этой теме, перейдя по указанной ниже ссылке.
Изменение режима рисования
Если вы только начинаете работать в изометрическом режиме, не создав при этом стандартных чертежей, обязательно следует изменить тип рисования, выставив привязки. Это значительно упростит саму процедуру черчения и поможет отобразить каждую деталь правильно, в соответствии с осями координат.
- На верхней панели в Автокаде нажмите на кнопку «Сервис».
Убедитесь в том, что вы находитесь в первой вкладке под названием «Шаг и сетка».
Здесь найдите раздел «Тип привязки» и измените его на «Изометрическая». Присутствует и дополнительный режим «Полярная привязка», о котором мы поговорим далее.
Теперь вы видите, что изменение внешнего вида сетки карты сразу же изменилось, однако оно все еще не до конца настроено.
Активация привязок
Практически ни один чертеж нельзя построить без включения привязок. Вручную сомкнуть все отрезки по конечным точкам будет очень сложно, а также нет никакой гарантии, что это получится сделать правильно. Потому всегда рекомендуется включать привязки как объектные, так и шаговые на карте, что происходит так:
- Опустите свой взгляд на статусную строку, где нажмите на стрелку возле кнопки «Привязка».
Вы можете активировать шаговую или полярную привязку. Если есть необходимость поменять длину одного шага, переходите к параметрам.
В окне самостоятельно задайте значения шагов и активируйте саму привязку.
Убедиться в том, что привязки были успешно активированы можно, обратив внимание на тот же значок. Он должен светиться синим цветом.
После этого при построении примитивов или фигур привязка будет осуществляться самостоятельно, отталкиваясь от шага, полярности или точек объекта.
Сейчас мы затронули тему привязок лишь поверхностно, поскольку это мало относится к текущей теме. Если вы еще самостоятельно не разобрались с этой встроенной функцией, рекомендуем как можно скорее сделать это, в чем поможет обучающий урок на нашем сайте.
Изменение плоскости изометрии
Всего AutoCAD предлагает использовать одну из трех доступных плоскостей изометрии. Каждая из них будет полезной только в определенных обстоятельствах. Самостоятельно изменить отображение плоскостей можно с помощью специально отведенной кнопки.
- Снова обратите внимание на статусную строку, где нажмите на кнопку «Изометрическое проектирование».
Откроется меню с выбором вида. Здесь присутствует «Плоскость изометрии сЛева», «Плоскость изометрии сВерху» и «Плоскость изометрии сПрава». Вам нужно лишь выбрать подходящий вариант, отметив его галочкой.
Если отключить изометрическое представление, чертеж будет показан в своем стандартном виде.
Во время работы над проектом вы можете в любое время переключаться между всеми представленными режимами проекции. Однако при этом следует учитывать, что некоторые линии могут быть скрыты из виду или показаны не совсем так, как это есть на самом деле.
Рисование в изометрической проекции
Если с рисованием в обычном виде все понятно, то в режиме изометрии у некоторых пользователей иногда возникают различные вопросы. Самое главное здесь — использовать привязки, о которых мы говорили выше. Без них будет сложно построить правильную фигуру. В остальном же все происходит довольно стандартно.
- Выберите один из инструментов рисования на главной ленте программы.
Начните рисование с первой точки. Обратите внимание, что отображение курсора тоже отличается от прежнего режима. Теперь он располагается по параллельным осям.
Если вы построите стандартный прямоугольник, то увидите, что только одна его точка соответствует расположению осей, другие же идут немного вразрез.
При построении отрезков или полилиний этой проблемы не наблюдается, поскольку привязка активируется абсолютно к каждой точке.
Однако ничего не мешает вам сразу же после построения выбрать точку прямоугольника и переместить ее на другую ось, образовав подобие рассмотренного выше объекта из отрезков.
При выборе режима «Полярная привязка» рисование осуществляется немного иначе. В ней вы можете отталкиваться именно от осей координат.
Все нюансы подобных действий вы поймете только при собственноручном построении объектов на чертеже.
Дополнительно хочется отметить, что помимо привязок в рисовании присутствует еще огромное количество различных деталей и правил, которые требуется учитывать во время создания примитивов или других подобных объектов. Детальные руководства по этой теме вы найдете в другом материале на нашем сайте, перейдя по ссылке далее.
Добавление размеров
Чертежи, созданные в изометрической проекции, тоже часто нуждаются в установке размеров. Если вы обеспокоены тем, что данные линии будут отображаться некорректно или же изменится принцип их строения, можете не переживать, все выполняется по привычному алгоритму:
- На главной странице ленты в разделе «Аннотации» выберите инструмент «Размер».
Определите первую точку размерной линии, щелкнув по необходимому отрезку левой кнопкой мыши.
Проведите черту, выбрав конечную точку точно так же.
Вынесите отдельную строку размерной линии, чтобы она не сливалась с основным объектом. После этого вы увидите, что все было построено корректно и в соответствии с общими правилами.
В установке размеров тоже имеются определенные нюансы и дополнительные параметры, которые нужно настроить и соблюдать при проведении подобных отрезков на проекте. Дополнительно же конфигурируются линии, стрелки и стили надписей, обязательно берите и это в расчет при создании рабочего чертежа.
Настройка видовых экранов
Обычно изометрическая проекция чертежа не играет роль основной, а используется лишь для отображения определенных деталей. В таком случае на лист добавляется необходимое количество добавочных видовых экранов, где и происходит показ одного и того же проекта, только с разных сторон. В отдельной статье на нашем сайте вы найдете подробные инструкции по данной теме, а также узнаете обо всех правилах конфигурации видовых экранов в листе форматирования проекта.
Перевод чертежа в изометрическую проекцию
Выше мы рассмотрели примеры настройки и изменения вида в тех случаях, когда чертеж еще не был построен. Это не подойдет тем пользователям, кто уже имеет на карте несколько фигур. В таком случае их проще будет перевести в изометрическую проекцию, настроив одну из осей координат. Происходит это с помощью небольшой манипуляции со свойствами.
- Для начала с помощью стандартной рамки выделите все точки, входящие в чертеж.
После этого кликните по одному из объектов правой кнопкой мыши и в контекстном меню выберите пункт «Повернуть».
Укажите базовую точку, вокруг которой и будет осуществляться вращение.
Затем путем ввода цифр с клавиатуры задайте угол поворота 315 градусов.
Группируйте все входящие элементы в один блок. Детальные инструкции по осуществлению этой задачи ищите в другом материале далее.
Вызовите меню свойств нажатием горячей клавиши Ctrl + 1.
В нем отыщите пункт «Масштаб Y».
Измените его значение на 0.4142 и посмотрите на получившийся результат.
Что касается осуществления других действий — расчленения блока, удаления лишних объектов, создания полилиний и всего прочего, входящего в состав обычного чертежа, то сейчас мы не будем останавливаться на этом, поскольку данные сведения не входят в тематику сегодняшней статьи. К тому же они подробно описаны в отдельном уроке на нашем сайте.
Как видите, использование аксонометрических проекций в AutoCAD бывает крайне полезно. При этом следует учитывать, что рабочее пространство способно всячески редактироваться в плане вида в свободном режиме, поэтому вы всегда можете подобрать идеальный угол обзора под выполнение определенных задач.