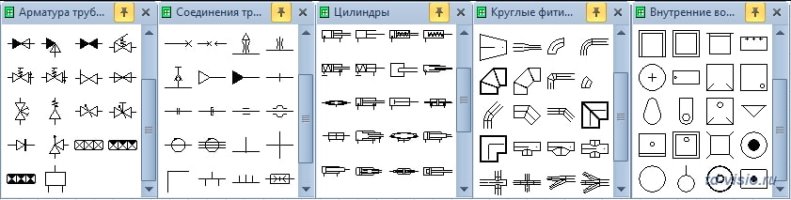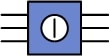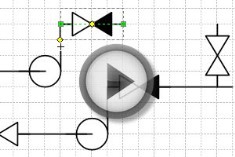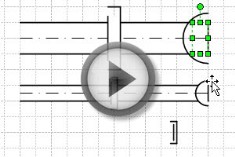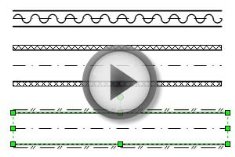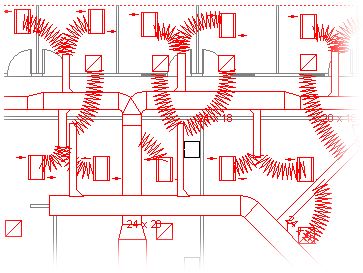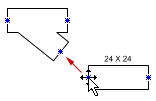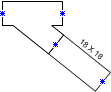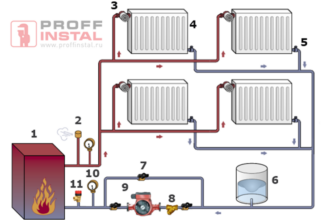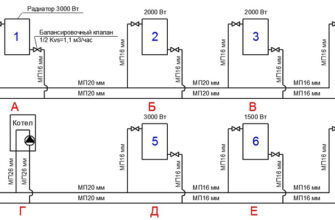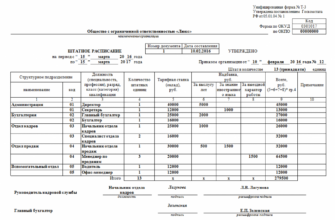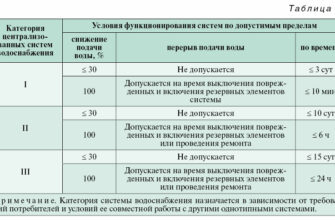- Библиотека трафаретов Visio Инженерные системы.
- Область применения.
- Преимущества.
- Функции фигур.
- Встроенные соединители.
- Универсальность фигур.
- Автоматизация фигур.
- Демонстрация возможностей.
- Системные требования.
- Создание плана отопления в Visio
- Блог об энергетике
- энергетика простыми словами
- Фигуры для MS Visio — Оборудование энергетическое
- В составе набора:
- Скачать бесплатный Визио для MS Windows 2000/XP/Vista/7/8
- Прямая ссылка
- Торрент файл
- Схемы в Visio
Библиотека трафаретов Visio Инженерные системы.
Область применения.
Библиотека трафаретов Visio Инженерные системы, предназначен для технического персонала, занимающегося монтажом и обслуживанием инженерных систем.
Более 1700 фигур и шаблонов Visio — символов и условных обозначений элементов инженерных систем, выполненных в соответствии с требованиями ЕСКД, СПДС и стандарта АВОК, позволят легко начертить:
схемы санитарно-технических систем
схемы гидравлических и пневматических систем
схемы систем вентиляции и кондиционирования
схемы объектов энергетически и котельных
схемы трубопроводов различного назначения
оформление чертежей и схем по стандартам
Преимущества.
Функции фигур.
- автоматическое выравнивание элементов схем по координатной сетке, для облегчения стыковки элементов между собой соединительными линиями;
- встроенные соединительные линии;
- автоматическое построение обозначений, изображение которых имеет цикличное начертание и т.д.
Например:
Встроенные соединители.
Для активации встроенных соединительных линий фигуры, достаточно щелкнуть по выводу выделенного условного обозначения.
Универсальность фигур.
К примеру, фигуры обозначений флянцевых соединений и окончаний трубопроводов, легко адаптировать к любому диаметру трубопровода.
Автоматизация фигур.
Встроенные в фигуры функции, при изменении длины(к примеру трубопровода, автоматически прорисуют все составляющие обозначения.
Демонстрация возможностей.
В коротких видео-роликах ниже, показана возможность использования фигур билиотеки для черчения некоторых схем и чертежей.
Схема насосной станции.
Пример построения фрагмента схемы насосной станции в Visio с помощью трафаретов Инженерные системы.
Схема вентиляции на плане.
Пример построения фрагмента схемы вентиляции на плане в Visio с помощью библиотеки Инженерные системы
Схема АТЭЦ.
Пример построения фрагмента схемы АТЭЦ в Visio с помощью библиотеки трафаретов Инженерные системы
Системные требования.
Для работы с Библиотекой трафаретов, требуется установленная одна из программ Microsoft Office: Visio 2007, Visio 2010, Visio 2013, Visio 2016 или Visio 2019.
Системные требования аналогичные требованиям, предъявляемым к программе Microsoft Office Visio.
Создание плана отопления в Visio
Примечание: Мы стараемся как можно оперативнее обеспечивать вас актуальными справочными материалами на вашем языке. Эта страница переведена автоматически, поэтому ее текст может содержать неточности и грамматические ошибки. Для нас важно, чтобы эта статья была вам полезна. Просим вас уделить пару секунд и сообщить, помогла ли она вам, с помощью кнопок внизу страницы. Для удобства также приводим ссылку на оригинал (на английском языке).
Используйте шаблон плана отопления для размещения отопления, вентиляции и охлаждения дуктворк. Вы можете создавать планы КОНДИЦИОНИРОВАНия на пустой странице или в виде слоя в существующем плане пола.
Откройте приложение Visio.
Начните работу с плана КОНДИЦИОНИРОВАНия одним из указанных ниже способов.
Как новый документ
В шаблоне или категории « карты и планы этажей » выберите пункт План отопления _гт_ создать.
По умолчанию этот тип рисунка открывает масштабированная страница документа в альбомной ориентации 
Как слой в плане этажа САПР
Создание документа с новым планОм отопления . Чтобы сделать это, выполните действия, описанные в предыдущем разделе.
На вкладке Вставка нажмите кнопку Чертеж САПР.
В диалоговом окне Вставка чертежа AutoCAD перейдите к файлу САПР, выберите его и нажмите кнопку Открыть.
Чтобы сохранить размер и масштаб чертежа САПР, нажмите кнопку ОК.
Примечание: Если масштаб документа САПР для чертежа не совпадает с масштабом страницы документа, вам будет предложено выбрать масштаб или продолжить без соответствующего значения.
Вставленный чертеж можно переместить, изменить его размер и масштаб. Вы также можете заблокировать слой Visio, который включает чертеж САПР. Дополнительные сведения можно найти в разделе изменение свойств слоя AutoCAD.
Совет: Чтобы изменить свойства вставленного чертежа САПР (например, изменить масштаб или параметры защиты), щелкните документ правой кнопкой мыши, наведите указатель на пункт графический объект САПРи выберите пункт свойства.
Как слой в существующем плане основания Visio
В Visio найдите существующий план этажа, который вы хотите использовать.
Совет: Вы можете заблокировать существующие слои документа, чтобы случайно не изменить их при создании нового плана. Дополнительные сведения можно найти в разделе изменение свойств слоя AutoCAD.
На панели фигуры в дуктворкперетащите фигуры дуктворк на страницу документа.
Изменение размера дуктворк фигур.
Изменение размера с помощью растяжения
Чтобы изменить длину и ширину трубы, перетащите маркеры выделения.
Чтобы изменить размер трубы или угла ответвления, перетащите управляющие маркеры.
Чтобы просмотреть подсказку, которая описывает, что такое управляющий маркер на выбранной фигуре, наведите указатель мыши на маркер.
Изменение размера путем ввода размеров
Щелкните правой кнопкой мыши фигуру трубы и выберите пункт Свойства.
В диалоговом окне данные фигуры измените любые доступные измерения и нажмите кнопку ОК.
Подключите дуктворк фигуры.
РасПоложите первую дуктворк фигуру на рисунке.
Щелкните и перетащите точку соединения на второй фигуре дуктворк в точку соединения на первой фигуре дуктворк.
Примечание: Указатель должен находиться в точке соединения, которую вы хотите подключить к первой фигуре или близко к ней, как показано на рисунке.
ОтПустите кнопку мыши, когда точки соединения на обеих фигурах будут выделены зеленым квадратом.
Дуктворк фигуры автоматически поворачиваются по положению, соответствуют размеру трубы, к которому они подключены, и приклейте друг на друга, как показано на рисунке.
Чтобы продолжить подключение дуктворк фигур, повторите шаги 2 и 3.
Совет: Чтобы отобразить или скрыть точки соединения, в меню вид выберите пункт точки соединения.
Label дуктворк Shapes. Дважды щелкните фигуру и начните вводить текст подписи в текстовом поле.
Добавление метки, показывающей размер трубы
Щелкните фигуру трубы правой кнопкой мыши и выберите команду Показать размер трубы.
Примечание: Символ диаметра (Ø) автоматически добавляется к метке круга на круглых трубах.
Переместите метку, перетащив управляющий маркер метки.
Указание местоположений регистров, Гриллс, диффузоров и других фигур КОНДИЦИОНИРОВАНия для оборудования в документе.
В разделе registers Гриллс и диффузорыперетащите фигуры поверх дуктворк или перетащите фигуры на страницу документа и подключите их к дуктворк с помощью гибкой трубы.
Из оборудования для отопленияс кондиционированием перетащите фигуры на дуктворк.
Примечание: Фигуры из ККМ, Гриллс , диффузоры и кондиционирования — схематичные символы, и они не будут поворачиваться и приклеить к дуктворк.
Совет: Вы можете настроить некоторые фигуры дуктворк, щелкнув их правой кнопкой мыши и выбрав команду в контекстном меню. Например, вы можете изменить форму прямой трубы с прямоугольной на круглую и показать или скрыть размер трубы.
Блог об энергетике
энергетика простыми словами
Фигуры для MS Visio — Оборудование энергетическое
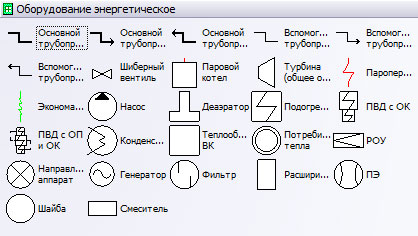
Поискав в сети готовые наборы, не нашел ничего кроме платных. Стоит такой набор немалых денег — в районе 5000 руб. и содержит, наверное, все фигуры, которые могут пригодится при разработке схем.
В итоге решил нарисовать сам. Вооружившись ГОСТ 21.403-80 «Обозначения условные графические в схемах. Оборудование энергетическое», я создал собственный набор фигур для Visio.
В составе набора:
- основные и вспомогательные трубопроводы (скопировал из стандатрных Visio);
- шиберный вентиль (тоже из стандартного набора Visio);
- паровой котел;
- турбина (общее обозначение);
- пароперегреватель;
- водяной экономайзер;
- насос;
- деаэратор;
- подогреватель;
- подогреватель с охладителем конденсата (дренажа);
- подогреватель с пароохладителем и охладителем дренажа;
- конденсатор;
- теплообменник (использовал для обозначения пикового водогрейного котла);
- потребитель тепла;
- РОУ;
- направляющий аппарат;
- электрогенератор;
- фильтр;
- расширитель непрерывной продувки;
- подогреватель эжекторов;
- «шайба» (не знал как назвать);
- смеситель.
В этом наборе некоторые фигуры не описаны в ГОСТ: РНП, смеситель, подогреватель эжекторов и некоторые другие. Их я рисовал пропорционально другим фигурам. При прохождении нормоконтроля, замечаний не было.
Для примера, приведу одну из схем, которую рисовал с использованием этого набора.
Скачать бесплатный Визио для MS Windows 2000/XP/Vista/7/8
Визио Professional от Microsoft — это универсальный технический способ, придуманный с целью, внедрения в офисные задачи эффективного и наглядного инструмент подачи визуальной информации.
Каждый профессионал, в любой сфере применения своего трудового потенциала, остро нуждается в эффективных методах демонстрации проделанной аналитической работы.
Программный продукт Визио от компании Microsoft предоставляет возможность упорядочить большинство данных посредством их демонстрации в виде разнообразных программ, креативных шаблонов, насыщенных моделей баз данных, ярких графиков, в том числе эффектных диаграмм.
Графические и структурные схемы, создаваемые этой программой, успешно применяются в аналитиках о выполненных задачах, построении оптимальных производственных процессов, учёте прохождения стадий определённого проекта, мониторинга состояния человеческих или финансовых ресурсов и многого другого.
Визио Professional — это мега-функциональный программный комбайн, обладающий мощнейшим интерфейсом с возможностью создания шаблонных проектов и развития собственных методов построения и демонстрации данных. Визио удовлетворит любые потребности в стандартных макетах. Глупо не попробовать самому ощутить богатство набора инструментария и функциональности программы! Программное решение от Microsoft — находка в поиске отличного векторного графического редактора с фактически неограниченным функциональным набором средств! С помощью Microsoft Office Визио — быстро и эффективно создаются чертежи и схемы, дополняемые качественными встроенными элементами. С легкостью происходит редактирование стандартных объёмных и плоских фигур, отрисовка деталей и частей. При этом изображения создаются посредством векторов. Приложение Визио — это совсем не инженерная программа, требующая особых математических знаний или навыков программирования. С нею легко справится рядовой менеджер при построении блок-схем эффективной организации бизнес-процесса на предприятии. Максимально простой интерфейс позволяет быстро овладеть тонкостями работы Визио, разобраться в доступных опциях, настроить программу «под себя». В общедоступных источниках информации просто раздобыть необходимые подсказки по применению программы, а также ответы на часто возникающие вопросы.
Прямая ссылка
Торрент файл
Схемы в Visio
Для того создать проект освещения маленького помещения, совсем не обязательно быть «прокаченым» проектировщиком, и иметь дорогое, сложное программное обеспечение, которое доступно исключительно подготовленным пользователям. При использовании доступных сервисов, либо программного обеспечения, совершенно не требующего больших затрат либо времени на прохождение обучения, можно создать действительно качественный проект самостоятельно.
Для расчета освещения, необходимо сделать расчет нагрузок, а также выбрать аппараты защиты. После необходимо составить спецификацию изделий, а затем рассчитать стоимость проекта. Для этого можно воспользоваться программами либо сервисами, которые описаны в статье под названием: О программах расчета либо проектирования системы электроснабжения зданий, которая доступна на официальном сайте iElectro.
В данной статье, я на наглядных примерах расскажу, как при помощи простой и компактной программы Visio, а также созданных самостоятельно трафаретов условных графических обозначений выполнять чертежи либо схемы для проекта по освещению помещения.
Существует много путей для решения этой задачи. Сегодня мы, рассмотрим один путь, усвоив который каждый желающий сможет самостоятельно:
1. Начертить подробный план квартиры либо здания,
2. Создать схему осветительной сети,
3. Начертить схему розеточной сети,
4. Создать однолинейную схему по электроснабжению в квартире.
Эти уроки, на которых я при помощи примеров покажу, как правильно начертить различные схемы, а также познакомлю с инструментами либо возможностями Visio, рассчитаны преимущественно на начинающих пользователей компьютера. Изучив эти уроки, Вы сможете создать собственный проект любой сложности самостоятельно.
Пользователи Комплекта, предназначенного для черчения различных электрических схем, в данном материале найдут также массу полезной информации. Для создания чертежей, которые рассмотрены в этой статье, используются иные способы, а также другие инструменты. Они не использовались во время черчения проекта электрических принципиальных схем, представленных в видео-уроках.
Более опытные пользователи утилиты Visio, возможно найдут действительно интересные моменты использования различных инструментов программы, а может, предложат собственные варианты решения поставленной нами задачи, которые я обязательно опубликую на данном сайте. Теперь приступим к делу.
Эскиз квартиры с четкими размерами комнат. На его основе нужно начертить точный план:
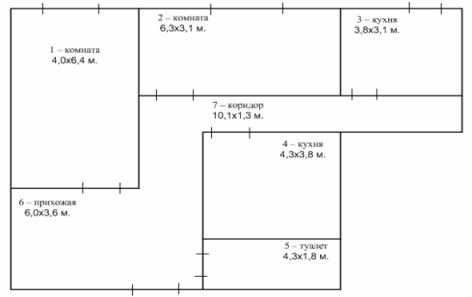
Для создания плана квартиры мы используем утилиту Visio.
Для начала запускаем Visio.
Теперь в меню Файл нажимаем на команды Создать, Карты, а также планы этажей. После выбираем команду План этажа.
Данный шаблон по умолчанию будет автоматически открыт на странице с масштабированием документа размером А1, а также в масштабе 1:50, при этом с альбомной ориентацией.
Исходный размеров квартиры, у нас это – 14,1 на 10 м., опираясь на него, выбираем подходящий размер страницы, а также масштаб:
Заходим в меню Файл и выбираем команду под названием Параметры страницы.
Теперь, В закладке под названием Размер страницы нужно выбрать предложенный размер А3.
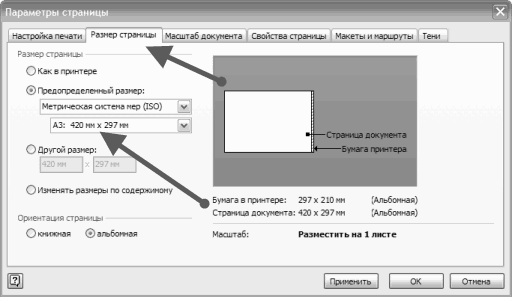
Далее, в закладке Масштаб объекта выбираем предложенный масштаб 1:50.
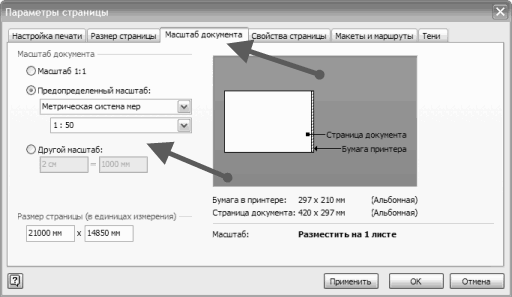
Производим необходимую настройку инструментов программы:
На панели инструментов под названием Вид, включим инструмент названный Размер и положение.
Затем, на панели инструментов под названием Привязать и приклеить, оставляем включенным только один пункт под названием Привязка к рамке выравнивания.
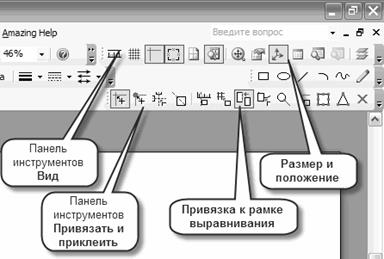
Из набора элементов в меню Структурные элементы, который расположен слева на панели под названием Фигуры, нужно перетащить на страницу вашего документа необходимую фигуру и Место. Теперь, последовательно нажимая как на панель Размер и положение, так и на кнопку Ширина и Высота, вводим значение высоты и значение ширины. Оно должно соответствовать точной длине и ширине помещения 1.
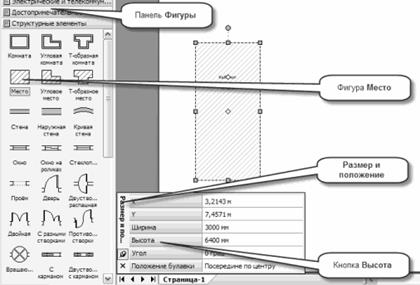
Повторяем пункт шестой, для каждой комнаты в квартире, располагая все полученные фигуры на плане. Получаем такое изображение:
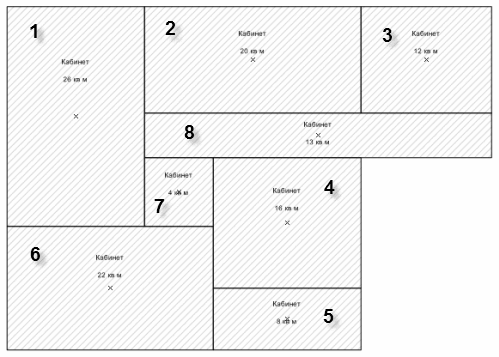
Для фигуры Место, которая окружена другими фигурами, например, под номером семь, устанавливать размеры не нужно. Достаточно разместить фигуру на подходящее место, и щелкнуть по ней мышью. Теперь нужно выбрать из открывшегося меню Автоподбор размеров. Так фигура примет конкретный размер.
Для изменения исходного масштаба отображения документа при работе, пользуемся таким способом: Удерживаем клавишу Ctrl, одновременно прокручивая колесо мыши.
Помня, что области 6, 7 либо 8, не имеют меж собой перегородок, выполняем такие действия:
Удерживаем клавишу Ctrl, щелкая по очереди на каждую из данных областей. Выделяем все 3 фигуры.
Щелкая на выделенные фигуры правой кнопкой мыши, нужно выбирать из контекстного меню именно пункт Объединение.
Нажимая левую кнопку мыши, выделяем все имеющиеся фигуры. Щелкая на выделенных вами фигурах правой кнопкой мыши, выбираем из контекстного меню в списке пункт под названием Преобразовать в стены…
Теперь, в появившимся окне, нужно выбрать пункты, которые соответствуют рисунку:

Нажимаем OK, и готовый рисунок 5, программа преобразует в квартиру со стенами.
Стену с окнами, которая расположена сверху, нужно выделить левой кнопкой мыши, а после удалить, нажав клавишу Delete, так как она наружная.
Из набора различных элементов Структурные элементы, который расположен слева на панели под названием Фигуры, перетаскиваем на открытую страницу документа фигуру под названием Наружная стена.
Теперь нажимаем на панель под названием Размер и положение, а в ней зажимаем кнопку Длина. После вводим значение, у нас это 14,1 м. Теперь нужно установить её вместо удаленной. Для этого используем мышь, а также клавиши вправо, влево и вверх, вниз (тут для повышения точности в передвижении объекта до одного пикселя, используем клавиши передвижения вместе с нажатой кнопкой Shift).
Затем, нужно установить на плане все окна и двери. Для этого из набора элементов под названием Структурные элементы, нужно выбирать и перетащить на страницу готового документа все фигуры и установить их в места для их расположения. Все объекты автоматически займут свое законное положение в проеме конкретной стены. Для изменения размеров всех дверей и окон, используем уже знакомый инструмент под названием Размер и положение. Чтобы изменить направление открытия дверей либо окон выделите конкретную фигуру либо фигуры. Щелкните по ним правой кнопкой мыши. Теперь в контекстном меню выбираем необходимую команду направления открытия.
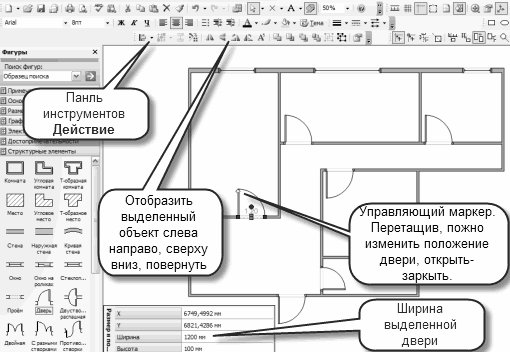
Если необходимо, можно добавлять к готовым стенам размерные линии. Чтобы они появились нужно щелкнуть правой кнопкой мыши по фигуре стены, а после в контекстном меню выбираем команду Добавить размер. Изменяем, положение размерных линий, а также размерного текста, перетаскивая управляющий маркер. Для того чтобы добавить дополнительные размеры на ваш план, в меню под названием Файл нужно выбирать команды Фигуры, а также Дополнительные решения Visio и Размеры. Выбираем, а затем перетаскиваем на страницу нашего документа необходимые фигуры размеров.
Для этого проекта нанесем на готовый план квартиры назначение всех помещений, и их точные размеры. Чтобы сделать это, в меню под названием Вставка выбираем команду Надпись (либо нажимаем кнопку Текст, расположенную на панели инструментов Стандартная). В случае не отображения кнопки Текст, щелкаем на стрелку, которая расположена рядом с кнопкой под называнием Блок текста. Теперь выбираем пункт Текст.
Щелкаем страницу в любое место или, нажимая и удерживая кнопку на мыши, перемещаем указатель, пока рамка готового текстового блока не будет нужного размера. Вводим текст. Повторяем с каждым блоком текста, который нужно добавить. Готовые текстовые блоки также можно переместить в другое место. Двойной щелчок на текстовый блок позволит изменить уже введенный в него текст.
Сохраняем готовый документ. В будущем он понадобится для создания осветительной, а также розеточной сетей.