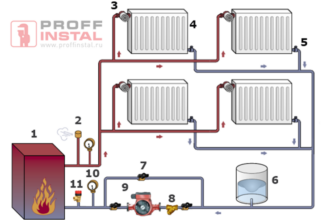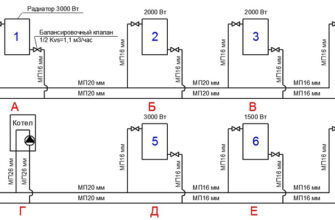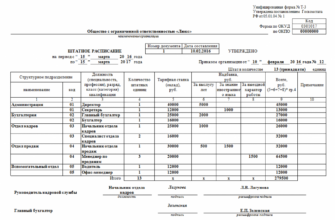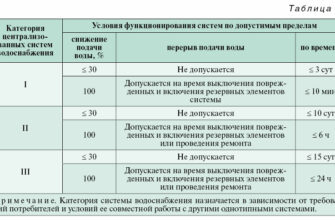- Преобразование презентации в видео онлайн
- Конвертируем презентацию в видео онлайн
- Способ 1: OnlineConvert
- Способ 2: MP3Care
- Конвертер PPSX в PPT
- Сконвертируйте ваши ppsx-файлы в ppt онлайн и бесплатно
- PowerPoint Slide Show
- Microsoft PowerPoint 97/2000/XP
- Как сконвертировать PPSX в PPT
- Загрузите ppsx-файл(ы)
- Выберите «в ppt»
- Загрузите ваш ppt-файл
- Конвертер PPT в JPG
- Сконвертируйте ваши ppt-файлы в jpg онлайн и бесплатно
- Microsoft PowerPoint 97/2000/XP
- Объединенная группа экспертов в области фотографии
- Как сконвертировать PPT в JPG
- Загрузите ppt-файл(ы)
- Выберите «в jpg»
- Загрузите ваш jpg-файл
- Преобразование презентации в видео
- Сохранение видео файла
- Сохранение демонстрации PowerPoint
- Зачем преобразовывать презентации в видео?
- Какие части презентации не включаются в видеофайл?
- Дальнейшие действия после создания видео
- Сохранение на сайте Microsoft Video-sharing
- Сохранение видео файла
- Сохранение демонстрации PowerPoint
- Зачем преобразовывать презентации в видео?
- Какие части презентации не включаются в видеофайл?
- Дальнейшие действия после создания видео
Преобразование презентации в видео онлайн
Не всегда есть возможность запустить презентацию с помощью специальной программы, однако видеоплеер присутствует практически на каждом компьютере. Поэтому оптимальным вариантом будет конвертирование одного типа файлов в другой для успешного их запуска на ПК, где отсутствует софт, открывающий файлы типа PPT и PPTX. Сегодня мы детально расскажем о таком преобразовании, которое осуществляется через онлайн-сервисы.
Конвертируем презентацию в видео онлайн
Для выполнения поставленной задачи вам понадобится только файл с самой презентацией и активное подключение к интернету. Вы зададите на сайте необходимые параметры, а конвертер осуществит всю остальную процедуру.
Способ 1: OnlineConvert
OnlineConvert поддерживает огромное количество разных типов данных, в том числе презентации и видео. Поэтому для произведения нужного вам конвертирования он идеально подходит. Проводится данный процесс следующим образом:
- Откройте главную страницу сайта OnlineConvert, разверните всплывающее меню «Видео-конвертер» и выберите тип видео, в который хотите осуществить перевод.
Выделите подходящий объект в обозревателе и кликните на кнопку «Открыть».
Все добавленные элементы отображаются одним списком. Вы можете просмотреть их начальный объем и удалить ненужные.
Теперь займемся дополнительными настройками. Вам доступен выбор разрешения видео, его битрейта, обрезка по времени и многое другое. Оставьте все значения по умолчанию, если ничего из этого изменять не требуется.
По завершении выбора параметров щелкните левой кнопкой мыши на «Начать конвертирование».
Отметьте галочкой соответствующий пункт, если хотите получить ссылку на скачивание видео на почту тогда, когда преобразование будет завершено.
Скачайте готовый файл или выгрузите его в онлайн-хранилище.
На этом процесс перевода презентации в видео можно считать оконченным. Как видите, OnlineConvert прекрасно справляется с поставленной задачей. Запись получается без дефектов, в приемлемом качестве и не занимает много места на накопителе.
Способ 2: MP3Care
Несмотря на свое название, веб-сервис MP3Care позволяет конвертировать не только аудиофайлы. Различается с предыдущим сайтом минимализмом в оформлении и встроенном инструментарии. Здесь присутствуют только самые необходимые функции. За счет этого преобразование происходит еще быстрее. Вам нужно всего лишь выполнить такие действия:
- Перейдите по ссылке выше, чтобы попасть на страницу конвертера. Здесь приступайте к добавлению нужного вам файла.
Выделите его и кликните на «Открыть».
Добавленный объект отображается отдельной строкой и его в любой момент можно удалить и залить новый.
Вторым шагом является выбор времени показа каждого слайда. Просто отметьте галочкой подходящий пункт.
Запустите процесс перевода презентации в видео.
Ожидайте окончания процедуры конвертирования.
Нажмите на появившуюся ссылку левой кнопкой мыши.
Начнется воспроизведение видео. Щелкните на нем ПКМ и выберите пункт «Сохранить видео как».
Задайте ему название, укажите место сохранения и нажмите на кнопку «Сохранить».
Теперь у вас на компьютере находится готовый объект формата MP4, который еще несколько минут назад был обычной презентацией, предназначенной исключительно для просмотра через PowerPoint и другие подобные программы.
На этом наша статья подходит к своему логическому завершению. Мы постарались подобрать для вас два оптимальных онлайн-сервиса, которые не только исправно выполняют свою основную задачу, но и подойдут в разных ситуациях, поэтому сначала ознакомьтесь с обеими вариантами, а потом выберите подходящий.
Конвертер PPSX в PPT
Сконвертируйте ваши ppsx-файлы в ppt онлайн и бесплатно
- Image
- Document
- Ebook
- Audio
- Archive
- Video
- Presentation
- Font
- Vector
- CAD
- abc
- abw
- csv
- dbk
- djvu
- dng
- doc
- docm
- docx
- erf
- ebm
- ewm
- emw
- gzip
- kwd
- odt
- oxps
- ppt
- pptx
- rtf
- rar
- txt
- wps
- xls
- xlsx
- zip
- Image
- Document
- Ebook
- Audio
- Archive
- Video
- Presentation
- Font
- Vector
- CAD
- abc
- abw
- csv
- dbk
- djvu
- dng
- doc
- docm
- docx
- erf
- ebm
- ewm
- emw
- gzip
- kwd
- odt
- oxps
- ppt
- pptx
- rtf
- rar
- txt
- wps
- xls
- xlsx
- zip
PowerPoint Slide Show
Microsoft PowerPoint 97/2000/XP
Как сконвертировать PPSX в PPT
Загрузите ppsx-файл(ы)
Выберите файлы с компьютера, Google Диска, Dropbox, по ссылке или перетащив их на страницу.
Выберите «в ppt»
Выберите ppt или любой другой формат, который вам нужен (более 200 поддерживаемых форматов)
Загрузите ваш ppt-файл
Позвольте файлу сконвертироваться и вы сразу сможете скачать ваш ppt-файл
Конвертер PPT в JPG
Сконвертируйте ваши ppt-файлы в jpg онлайн и бесплатно
- Image
- Document
- Ebook
- Audio
- Archive
- Video
- Presentation
- Font
- Vector
- CAD
- abc
- abw
- csv
- dbk
- djvu
- dng
- doc
- docm
- docx
- erf
- ebm
- ewm
- emw
- gzip
- kwd
- odt
- oxps
- ppt
- pptx
- rtf
- rar
- txt
- wps
- xls
- xlsx
- zip
- Image
- Document
- Ebook
- Audio
- Archive
- Video
- Presentation
- Font
- Vector
- CAD
- abc
- abw
- csv
- dbk
- djvu
- dng
- doc
- docm
- docx
- erf
- ebm
- ewm
- emw
- gzip
- kwd
- odt
- oxps
- ppt
- pptx
- rtf
- rar
- txt
- wps
- xls
- xlsx
- zip
Microsoft PowerPoint 97/2000/XP
Объединенная группа экспертов в области фотографии
Как сконвертировать PPT в JPG
Загрузите ppt-файл(ы)
Выберите файлы с компьютера, Google Диска, Dropbox, по ссылке или перетащив их на страницу.
Выберите «в jpg»
Выберите jpg или любой другой формат, который вам нужен (более 200 поддерживаемых форматов)
Загрузите ваш jpg-файл
Позвольте файлу сконвертироваться и вы сразу сможете скачать ваш jpg-файл
Преобразование презентации в видео
При записи презентации в ней сохраняются все ее элементы (речевое сопровождение, анимация, перемещения указателя, время и т. д.). По сути, презентация становится видеороликом, который можно просматривать в PowerPoint.
Преобразовать презентацию в видео, готовое для просмотра, можно двумя способами.
Сохраните или экспортите презентацию в формате видео (MP4 или WMV).
Сохранить презентацию в файле демонстрации PowerPoint (PPSX). (Демонстрация PowerPoint отображается во весь экран в режиме слайд-шоу, готовая для немедленного просмотра.)
Совет: Check out these YouTube videos from Microsoft Creators for more help with video!
Сохранение видео файла
После создания слайдов и записи времени, речевого сопровождения и движений лазерной указки вы можете создать видеофайл.
В меню Файл выберите команду Сохранить, чтобы сохранить все последние изменения в формате презентации PowerPoint (PPTX).
Выберите Файл > Экспорт > Создать видео. (Либо на вкладке Запись нажмите кнопку Экспорт в видео).
В первом раскрывающемся списке Создать видео выберите нужное качество видео, от которого зависит разрешение в конечном видеофайле. Чем выше качество видео, тем больше размер файла. (Вы можете протестировать варианты, чтобы определить подходящий.)
Устройство для отображения
3840 x 2160, файл самого большого размера
Мониторы с большим размером диагонали экрана
1920 x 1080, файл большого размера
Компьютеры и экраны HD
1280 x 720, файл среднего размера
Интернет и DVD-диски
852 x 480, файл наименьшего размера
* Параметр Ultra HD (4K) доступен только при использовании Windows 10.
Второй раскрывающийся список Создать видео определяет, содержит ли презентация речевое сопровождение и длительность отображения слайдов. (При желании вы можете изменить этот параметр.)
Если вы не записывали речевое сопровождение, по умолчанию выбран параметр Не использовать записанные речевое сопровождение и время показа слайдов.
По умолчанию на каждый слайд отводится по 5 секунд. Это время можно изменить в поле Время показа каждого слайда. Справа от поля щелкните стрелку вверх, чтобы увеличить длительность, или стрелку вниз, чтобы ее уменьшить.
Если вы записали речевое сопровождение, по умолчанию выбран параметр Использовать записанные речевое сопровождение и время показа слайдов.
Щелкните элемент Создать видео.
В поле Имя файла введите имя видеофайла, выберите папку, в которой его нужно сохранить, и нажмите кнопку Сохранить.
В поле Тип файла выберите вариант Видео MPEG-4 или Windows Media Video.
Ход создания видео будет отображаться в строке состояния внизу экрана. Этот процесс может занять до нескольких часов в зависимости от длительности видео и сложности презентации.
Совет. Для длинного видео можно настроить его на ночное время. Так вы будете готовы к следующему утру.
Чтобы воспроизвести созданный видеофайл, откройте соответствующую папку и дважды щелкните его.
Сохранение демонстрации PowerPoint
Когда кто-то открывает файл демонстрации PowerPoint, он отображается на весь экран в режиме слайд-шоу, а не в режиме правки. Средство просмотра сразу же начинает демонстрацию презентации.
В меню Файл выберите команду Сохранить, чтобы сохранить все последние изменения в формате презентации PowerPoint (PPTX).
В меню Файл выберите команду Сохранить как.
Выберите папку для хранения файла демонстрации PowerPoint.
В поле Тип файла выберите вариант Демонстрация PowerPoint (*.ppsx).
Нажмите кнопку Сохранить.
Зачем преобразовывать презентации в видео?
Если вы хотите предоставить презентацию высокой четкости коллегам и заказчикам (как вложение в сообщение электронной почты, публикацию в сети либо на компакт- или DVD-диске), можно сохранить ее для воспроизведения как файл видео.
Презентацию можно сохранить в видео-файле MPEG-4 (MP4) или в WMV-файле. Оба формата широко поддерживаются, в том числе для потокового воспроизведения через Интернет.
Ниже приведены некоторые советы по записи презентации в формате видео.
В видео можно записать и синхронизировать речевое сопровождение и движения указки.
Размер файла и качество видео можно контролировать.
В фильм можно включить анимацию и переходы.
Просмотреть презентацию, преобразованную в формат видео, можно будет без приложения PowerPoint.
Если презентация содержит внедренное видео, его можно будет воспроизвести правильно без какого-либо контроля.
Создание видеороликов может требовать разного количества времени в зависимости от содержимого презентации. Чем длиннее презентация и чем больше эффектов анимации, переходов и других элементов мультимедиа она содержит, тем больше времени потребуется. Однако во время создания видео можно продолжать работать в PowerPoint.
Какие части презентации не включаются в видеофайл?
В видеофайл, созданный с помощью приложения PowerPoint, не включаются следующие элементы:
Файлы мультимедиа, вставленные в предыдущих версиях PowerPoint. Чтобы включить их в видеофайл, необходимо преобразовать или обновить объект мультимедиа.
Например, если вы вставили мультимедиа с помощью PowerPoint 2007, он будет связан и будет играть в презентации. Однако при экспорте файла в видео связанные файлы мультимедиа будут сброшены. Вы можете преобразовать файл в новый формат (на вкладке «Файл» в области «Сведения» нажмите кнопку «Преобразовать») или щелкните объект мультимедиа правой кнопкой мыши и выберите нужный файл для обновления. файл будет встраит и экспортируется правильно.
Файлы мультимедиа QuickTime (за исключением случаев, когда на компьютере установлен сторонний кодек QuickTime под названием ffdShow и требуется обязательная оптимизация совместимости).
Элементы OLE и ActiveX.
Дальнейшие действия после создания видео
После создания видео можно предоставить доступ к нему другим пользователям. Для этого воспользуйтесь одним из указанных ниже способов.
Выкладыйтеего на сайт обмена видео в Microsoft Stream своей организации, как описано в следующем разделе «Сохранение на сайте обмена видео».
Сохранение на сайте Microsoft Video-sharing
Созданный видеофайл вы можете выложить на сайте обмена видео. Microsoft Stream — это корпоративная служба видео, с которой люди в организации могут загружать, просматривать и делиться видео. Microsoft 365 подписки на службу для бизнеса или образования имеют доступ к этой службе в PowerPoint для Microsoft 365.
На вкладке Файл выберите пункт Экспорт, а затем — Опубликовать в Microsoft Stream.
Введите название и описание видео.
Задайте другие параметры, включая разрешение на просмотр видео другими сотрудниками организации.
Нажмите кнопку Опубликовать.
Отправка файла может занять несколько минут. Время отправки зависит от длительности видео. Вы можете отслеживать ход выполнения в строке состояния в нижней части окна PowerPoint. После завершения отправки PowerPoint отобразит сообщение:
Щелкните сообщение, чтобы перейти на страницу воспроизведения видео в Microsoft Stream.
Дополнительные сведения об этой службе можно получить в microsoft Stream В нем содержатся сведения о Office 365 Видео и Microsoft Stream.
Совет: Check out these YouTube videos from Microsoft Creators for more help with video!
Сохранение видео файла
После создания слайдов и записи времени, речевого сопровождения и движений лазерной указки вы можете создать видеофайл.
В меню Файл выберите команду Сохранить, чтобы сохранить все последние изменения в формате презентации PowerPoint (PPTX).
Выберите Файл > Экспорт > Создать видео. (Либо на вкладке Запись нажмите кнопку Экспорт в видео).
В первом раскрывающемся списке Создать видео выберите нужное качество видео, от которого зависит разрешение в конечном видеофайле. Чем выше качество видео, тем больше размер файла. (Вы можете протестировать варианты, чтобы определить подходящий.)
Устройство для отображения
Ultra HD (4K) 1 2
3840 x 2160, файл самого большого размера
Мониторы с большим размером диагонали экрана
1920 x 1080, файл большого размера
Компьютеры и экраны HD
1280 x 720, файл среднего размера
Интернет и DVD-диски
852 x 480, файл наименьшего размера
1 Параметр Ultra HD (4K) доступен только при использовании Windows 10.
2 В PowerPoint 2016, параметр Ultra HD (4K) не доступен в выпуске с volume License.
Второй раскрывающийся список Создать видео определяет, содержит ли презентация речевое сопровождение и длительность отображения слайдов. (При желании вы можете изменить этот параметр.)
Если вы не записывали речевое сопровождение, по умолчанию выбран параметр Не использовать записанные речевое сопровождение и время показа слайдов.
По умолчанию на каждый слайд отводится по 5 секунд. Это время можно изменить в поле Время показа каждого слайда. Справа от поля щелкните стрелку вверх, чтобы увеличить длительность, или стрелку вниз, чтобы ее уменьшить.
Если вы записали речевое сопровождение, по умолчанию выбран параметр Использовать записанные речевое сопровождение и время показа слайдов.
Щелкните элемент Создать видео.
В поле Имя файла введите имя видеофайла, выберите папку, в которой его нужно сохранить, и нажмите кнопку Сохранить.
В поле Тип файла выберите вариант Видео MPEG-4 или Windows Media Video.
Ход создания видео будет отображаться в строке состояния внизу экрана. Этот процесс может занять до нескольких часов в зависимости от длительности видео и сложности презентации.
Совет. Для длинного видео можно настроить его на ночное время. Так вы будете готовы к следующему утру.
Чтобы воспроизвести созданный видеофайл, откройте соответствующую папку и дважды щелкните его.
Сохранение демонстрации PowerPoint
Когда кто-то открывает файл демонстрации PowerPoint, он отображается на весь экран в режиме слайд-шоу, а не в режиме правки. Средство просмотра сразу же начинает демонстрацию презентации.
В меню Файл выберите команду Сохранить, чтобы сохранить все последние изменения в формате презентации PowerPoint (PPTX).
В меню Файл выберите команду Сохранить как.
Выберите папку для хранения файла демонстрации PowerPoint.
В поле Тип файла выберите вариант Демонстрация PowerPoint (*.ppsx).
Нажмите кнопку Сохранить.
Зачем преобразовывать презентации в видео?
Если вы хотите предоставить презентацию высокой четкости коллегам и заказчикам (как вложение в сообщение электронной почты, публикацию в сети либо на компакт- или DVD-диске), можно сохранить ее для воспроизведения как файл видео.
Презентацию можно сохранить в видео-файле MPEG-4 (MP4) или в WMV-файле. Оба формата широко поддерживаются, в том числе для потокового воспроизведения через Интернет.
Ниже приведены некоторые советы по записи презентации в формате видео.
В видео можно записать и синхронизировать речевое сопровождение и движения указки.
Размер файла и качество видео можно контролировать.
В фильм можно включить анимацию и переходы.
Просмотреть презентацию, преобразованную в формат видео, можно будет без приложения PowerPoint.
Если презентация содержит внедренное видео, его можно будет воспроизвести правильно без какого-либо контроля.
Создание видеороликов может требовать разного количества времени в зависимости от содержимого презентации. Чем длиннее презентация и чем больше эффектов анимации, переходов и других элементов мультимедиа она содержит, тем больше времени потребуется. Однако во время создания видео можно продолжать работать в PowerPoint.
Какие части презентации не включаются в видеофайл?
В видеофайл, созданный с помощью приложения PowerPoint, не включаются следующие элементы:
Файлы мультимедиа, вставленные в предыдущих версиях PowerPoint. Чтобы включить их в видеофайл, необходимо преобразовать или обновить объект мультимедиа.
Например, если вы вставили мультимедиа с помощью PowerPoint 2007, он будет связан и будет играть в презентации. Однако при экспорте файла в видео связанные файлы мультимедиа будут сброшены. Вы можете преобразовать файл в новый формат (на вкладке «Файл» в области «Сведения» нажмите кнопку «Преобразовать») или щелкните объект мультимедиа правой кнопкой мыши и выберите нужный файл для обновления. файл будет встраит и экспортируется правильно.
Файлы мультимедиа QuickTime (за исключением случаев, когда на компьютере установлен сторонний кодек QuickTime под названием ffdShow и требуется обязательная оптимизация совместимости).
Элементы OLE и ActiveX.
Дальнейшие действия после создания видео
После создания видео можно предоставить доступ к нему другим пользователям. Для этого воспользуйтесь одним из указанных ниже способов.