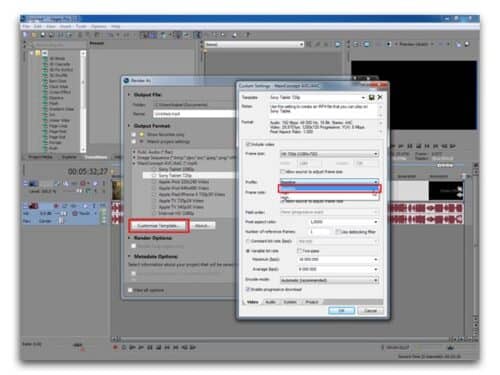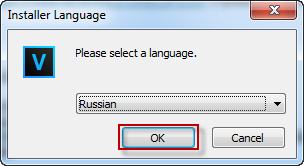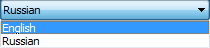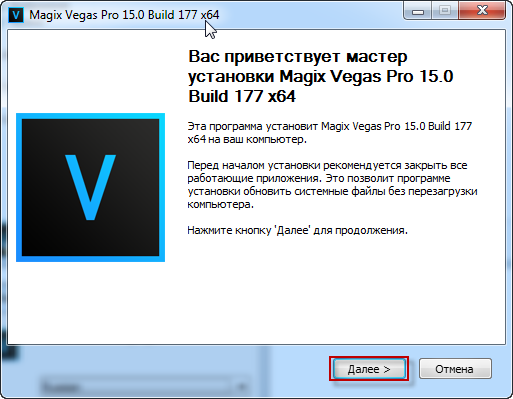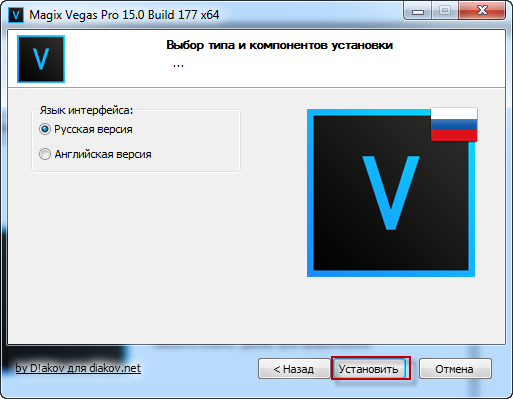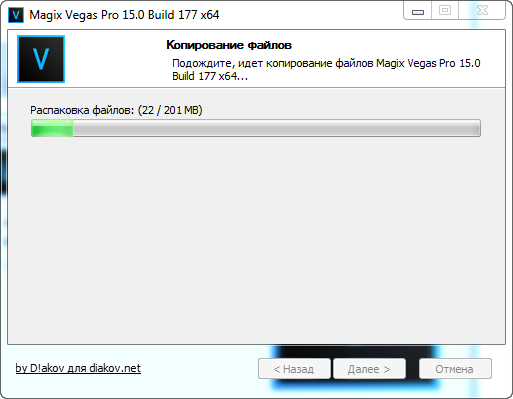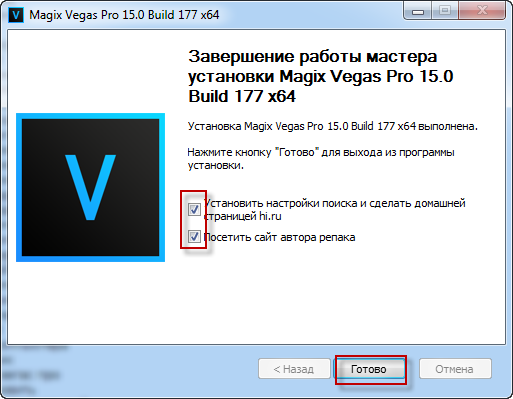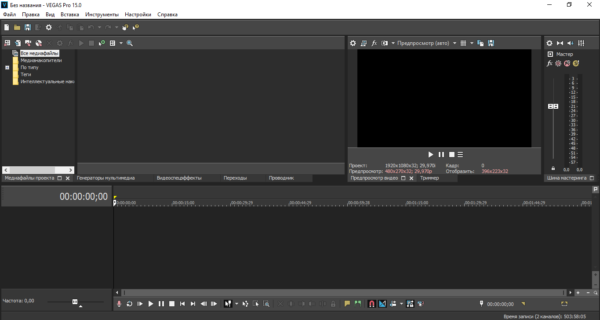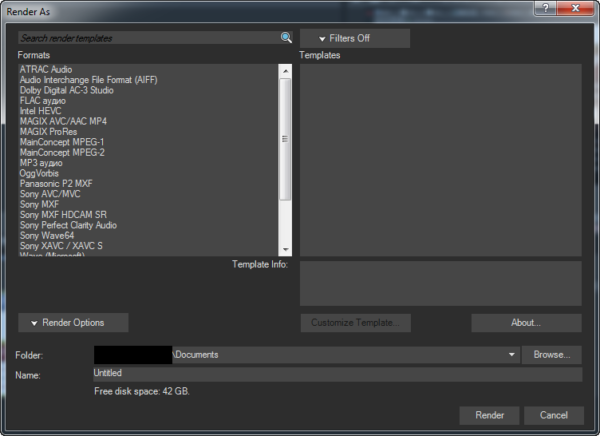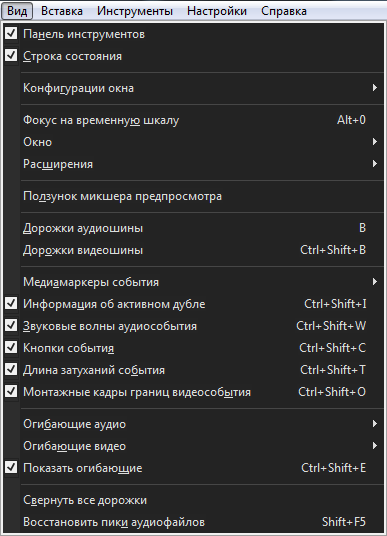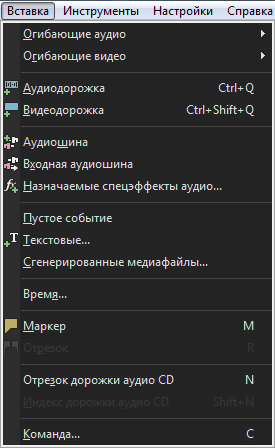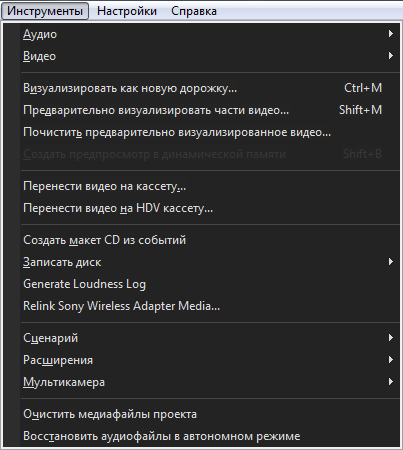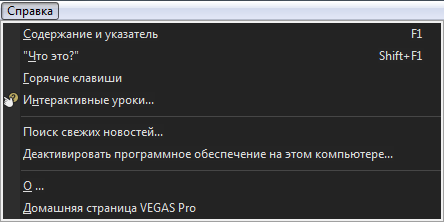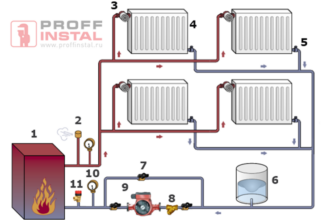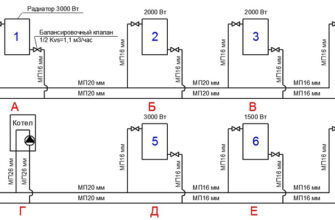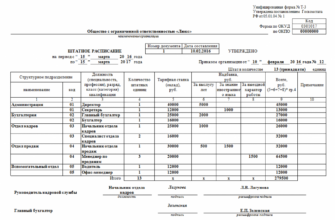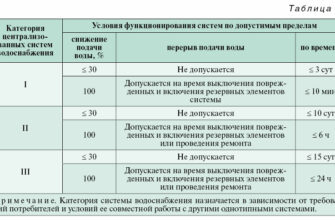- Как изменить формат видео
- Шаг 1. Загрузите и установите программу
- Шаг 2. Откройте нужный файл
- Шаг 3. Удалите эффект перехода
- Шаг 4. Выберите формат для сохранения
- Шаг 5. Настройте качество и сохраните ролик
- Конвертация видео без потери качества, не миф а реальность
- Конвертация видео
- Вам будет интересно
- Скачать Плагины для Sony Vegas (Magic bullet editor, New blue FX pack) торрент
- Sony Vegas Pro 18 русская версия | 2021
- Sony Vegas Pro: что это за софт
- Как установить
- Особенности
- Какие операционные системы подойдут
- Интерфейс
- Правка
- Вставка
- Инструменты
- Настройки
- Справка
- Как пользоваться
Как изменить формат видео
Если ролик не проигрывается на мобильных устройствах или DVD-плеере, не стоит опускать руки. Самое время познакомиться с возможностями улучшенной версии Sony Vegas Pro. Эта программа позволяет не только создавать видеоролики, но и переконвертировать их. Узнать, как изменить формат видео с AVI на MP4, с MKV на WMV (или другие форматы) поможет наша простая пошаговая инструкция.
Шаг 1. Загрузите и установите программу
Кликните по ссылке, чтобы скачать Vegas Pro на русском языке. Дождитесь окончания загрузки инсталлятора, затем запустите его и установите. Запустите программу и кликните мышкой на пункт «Новый проект» в основном меню.
Шаг 2. Откройте нужный файл
Добавьте видео в программу. Для этого обратите внимание на левую половину рабочего окна программы. В ней расположен файловый менеджер, в котором можно увидеть структуру дисков и папок, расположенных на вашем компьютере, а также на дополнительных подключенных устройствах (флешки, медиа-плееры, внешние диски). Откройте папку, в которой лежит видеоролик и перетяните его на шкалу, расположенную вдоль нижней границы рабочего окна. Программа автоматически определит длительность фильма и установит равное время воспроизведения слайда.
Шаг 3. Удалите эффект перехода
Поскольку Vegas Pro на русском языке автоматически устанавливает переходы после вставки файла, а нам требуется только поменять формат видео, необходимо удалить ненужный эффект, иначе он появится и в самом ролике. Для этого кликните мышью (правой кнопкой) по иконке перехода и выберите вариант «Убрать эффект».
Шаг 4. Выберите формат для сохранения
Перейдите на вкладку «Создать» и выберите вариант «Создать видео слайд-шоу», затем «Создание видео в других форматах». Программа предоставит широкий ассортимент форматов. Вы можете указать название требуемого формата в поисковой строке – улучшенная версия Сони Вегас Про сама найдет то, что вас интересует и отобразит на экране. Выберите формат, нажмите кнопку «Далее» и перейдите к завершающему шагу инструкции.
Шаг 5. Настройте качество и сохраните ролик
На последнем этапе вам предстоит выбрать кодек для конвертирования, размер кадра, а также качество видео и аудио. Для тонкой настройки нажмите на кнопку «Дополнительно», и программа отобразит скрытые опции. После установки нужных значений запустите процесс конвертации и всего за несколько минут программа создаст для вас ролик в выбранном формате. Поздравляем, работа завершена!
Теперь вы знаете, как изменить формат видео на компьютере. Однако, это далеко не все возможности, которые предоставляет Sony Vegas Pro на русском. С ее помощью можно создавать замечательные слайд-шоу из видео и фото, накладывать музыку на ролики, добавлять спецэффекты и даже создавать мультфильмы! Подробные видеоуроки по этим и многим другим операциям доступны на сайте в категории «Обучение».
Конвертация видео без потери качества, не миф а реальность
Бывает случи когда пользователь интернет нужно разместит видео на какой ни будь ресурс, а память данного видео допустим 210 мв, возникает вопрос как же конвертировать его без потери качества? Ответ конвертация видео без потери качества легко при этом мы будем использовать профессиональную программу Sony Vegas.
p, blockquote 1,0,0,0,0 —>
p, blockquote 2,0,0,0,0 —>
p, blockquote 3,0,0,0,0 —>
Конвертация видео
Для начала устанавливаем саму программу Sony Vegas. Если у вас на компьютере нет данной программы смотрите видео как установит sony vegas pro 11 бесплатно
p, blockquote 4,0,1,0,0 —>
Открываем программу и кликаем по пиктограмме виде папки, или нажимаем «File-файл» и «Open-открыть»
p, blockquote 5,0,0,0,0 —>
p, blockquote 6,0,0,0,0 —>
Теперь выделяем наш файл, нажимаем левой кнопка мыши удерживая тянем до конца файла.
p, blockquote 7,0,0,0,0 —>

Открываем раздел «File-файл» переходим «Rendar as»
p, blockquote 8,1,0,0,0 —>
p, blockquote 9,0,0,0,0 —>
и выбираем пункт «MainConcept AVC/AAC». Выбираем формат «internet 720» и нажимаем «Rendar».
p, blockquote 10,0,0,0,0 —>
p, blockquote 11,0,0,0,0 —>
Далее переходим к настройке формата, выбираем как указанно на картинке:
p, blockquote 12,0,0,1,0 —>
p, blockquote 13,0,0,0,0 —>
p, blockquote 14,0,0,0,0 —>
нажимаем «ок» и нажимаем «Rendar».
p, blockquote 15,0,0,0,0 —>
После завершении процесса наслаждаемся результатом. Размер примерно будет от 25мв до 45мв. А так же с помощью данной программой можно извлечь музыку из видео. Узнать как смотрите это видео как вырезать музыку из видео
p, blockquote 16,0,0,0,0 —> p, blockquote 17,0,0,0,1 —>
Надеюсь информация была полезной пока.
Вам будет интересно
Приветствую вас друзья. В этом не большом статье я расскажу про код ошибки 0x00000016. Это…
Друзья я вас приветствую на своем блоге. Вы не удевитесь узнав, что есть возможность записать видео с…
На сегодняшний день в социальных сетях нет возможности скачивать видео и музыку, надеюсь дальнейшем авторы…
Какую можно использовать программу для скачивания видео с youtube видео хостинга? Вот такой вопрос возникает…
Скачать Плагины для Sony Vegas (Magic bullet editor, New blue FX pack) торрент
- ОС: Windows 7, 8, 10
- Язык: RU EN
- Разработчик: SV
- Оперативная память: 4 GB
- Категория:Видео редакторы
Предоставляем вашему вниманию сборник лучших и самых популярных плагинов для Sony Vegas. Все плагины проверены на работоспособность, а подробное описание каждого из них вы сможете прочесть ниже. Скачать плагины для Sony Vegas (Magic bullet editor, New blue FX pack) торрентом вы сможете без регистрации с нашего сайта.
VASST Ultimate S2 — включает в себя сывше 58 утиллит, возможностей, и рабочих инструменов, построенных на основе скриптовых плагинов для Sony Vegas. Ultimate S 2.0 несет в себе 30 новых дополнительных возможностей, 110 новых предустановок и 90 инструментов (которых в общей сложности свыше 250) для Sony Vegas 5, Sony Vegas 6 и Sony Vegas 7. Новые функции включающие в себя RT переключение при мультикамерном монтаже с реал-тайм предпросмотром всех камер одновременно, аудио плагины на основе iZotope®, импорт вложенных проектов, создание подложек для титров с уже встроенными 50-ю поставляемыми по умолчанию, спецэффекты на основе композитинга, и другие различные спецэффекты, а так же предустановки для фотомонтажа, и многое-многое другое!
NewBlueFX — Audio & Video плагины для монтажа:
Art Effects — Cостоит из 7 специализированных видео фильтров, для ошеломляющего изменения вышего видео. Все эффекты облпдпют простыми и очень удобными настройками. Используя NewBlueFX, Вы можете изменит свое видео так, как будто оно было выковано из металла или же снято в виртуальной реальности. NewBlueFX — идеальный способ для придания вышему видео своей, особой «изюминки».
Включает в себя: Air Brush, Colorize, Dream Glow, Duochrome, Line Drawing, Metallic, and Pastel Sketch.
Motion Effects — Сборник состоящий из 7 специализированных видео фильтров, для добавления в видео различного рода движений. Используя NewBlue Motion Effects, Вы можете моделировать землетрясение, добавлять стертые эффекты движения (типа матрицы) и прочее. Как и все остальные продукты от NewBlue VideoFX, данные плагины имеют простое и удобное управление, и невероятное качество результата.
Включает в себя: Active Camera, Earthquake, Motion Blur, Shear Energy, Spin Blur, Wiggle and Zoom Blur.
ArtBlends — набор из 81 перехода и 8 спецэффектов. NEW*
MotionBlends — состоит из 92 переходов и 7 спецэффектов NEW*
Magic Bullet Editors for Vegas — Мощнейший плагин для работы как с цветом, светом, и прочими цвето-световыми параметрами видео. Developed at The Orphanage, by former Industrial Light + Magic visual effects artist Stu Maschwitz, Magic Bullet Editors provides digital video professionals with simple tools to transform the crisp, soap-opera look of video to the softer, more organic look of film. Вы можете выбрать один из 65 готовых «Looks» (встроенных предустановок) или же создать свои новые.
SpiceMASTER™ — Очень мощный плагин для создания спецэффектов
has long been digital video’s leading visual effects plug-in for custom SOFT/ORGANIC transitions and effects, greatly enhancing your creative flexibility while editing. SpiceMASTER 2.5 выпускается в двух вариантах — TFX и PRO (их сравнение можно посмотреть на офф сайте программы)
Sony Vegas Pro 18 русская версия | 2021
Видеомонтаж очень прибыльное нынче время. За него хорошо платят, а главным плюсом является то, что если хорошенько изучить нужный софт, то работа становится очень простой. Также, не стоит забывать о том, что видеоблоги сейчас становятся все более популярными. Вдобавок, не стоит забывать, что данный тип занятости, при нужных инвестициях и тематике, может легко заменить основную работу, и приносить приличный заработок.
При этом, в видеоблоге, без монтажа никуда. Много лишнего контента, все это надо красиво урезать, а остальное часть видео подстроить под нужный формат и экспортировать в хорошем качестве. В этом вам и поможет утилита Вегас.
Sony Vegas Pro: что это за софт
Сони Вегас Про x64, или же, как большинство пользователей называют данную программу – Sony Vegas Pro 18. Является утилитой для редактирования, монтажа и записи многодорожечных видео и аудио файлов. Если просто и коротко, то Вегас – это один из лучших видеоредакторов на данный момент.
Главная особенность данной программы заключается в том, что она позволяет работать с неограниченным количество дорожек, как видео, так и аудио. Это означает, что ваш проект может содержать не только базовые дорожки, но поверх них и дополнительные. Эта особенность позволяет создать, а дальше экспортировать видео и аудио файлы высокого качества.
Стоит сразу отметить, что программа очень массивная, на ее освоение пройдет не одна неделя интенсивной работы. Новичкам, особенно тем, что еще не имеют никого опыта в работе с редактирования дорожки видео и аудио потока будет крайне трудно освоить Вегас, но, как и в любой работе, главное желание и постоянная работа.
Как установить
После того, как вы скачали крякнутую программу с нашего сайта, при помощи торрента, надо открыть папку с установщиком.
Как можно увидеть на скриншоте, в папке есть три файла:
- Простой инсталлятор Sony Vegas Pro. Запустив его, вы откроете типичную программу установки, где надо будет выбрать опции установки программы.
- «Тихая установка Rus» — запустив его, вам уже не надо будет нажимать всякие кнопки для установки программы, например «Дальше» или «Завершить» программа установится автоматически, используя параметры по умолчанию.
- «Тихая установка ENG» — принцип работы данного установщика является идентичным пункту выше, отличие заключается только в том, что тут, процесс установки будет идти на английском языке.
Так как во время работы второй и третей программы установки ничего делать не надо, мы рассмотрим только первый способ, а именно обычная установка Sony Vegas Pro.
Открыв инсталлятор, пользователь получает выбрать язык, на котором будет идти установка. Если для вас русский язык оптимальный, то ничего не меняем и нажимаем кнопку «ОК».
По желанию, можно нажать на язык. Данная операция откроет меню, где пользователь может выбрать Английский язык, для дальнейшего выполнения установки.
В данном окне можно увидеть версию программу, а также советы по правильной установки программы.
Здесь, пользователь может выбрать какую версию установить. От версии программы зависит и язык интерфейса. Если все устраивает, нажимаем «Установить», в другом случае, выбираем из списка «Английскую версию» и также нажимаем на кнопку установки.
Открывается следующее окно, тут ничего делать не надо. На данном этапе, установщик распаковывает файлы и копирует их в нужную директорию на компьютере. Данный процесс может занять до несколько минут.
Открывается последнее окно. В нем автоматически выбраны пункты по установки сторонней страницы, как домашнюю страницу во всех браузерах, а также после нажатия кнопки «Готово» открыть сайт автора сборки. Как по мне, данные опции не нужны, конечно, если вы хотите, можете их оставить, в любом другом случае, рекомендую снять галочки, чтобы не заполнять жесткий диск ненужной информацией.
Особенности
Vegas — (именно так правильно называть программу, с мая 2016 года компания, разрабатывающая данный софт, переименовал его, с Sony Vegas Studio в Vegas) рассчитан на обработку и монтаж видео. В нем можно выполнять все возможные действия для создания профессионального ряда, также, существует возможность обрабатывать как видео, так и аудио потоки. Вдобавок, Вегас позволяет своим пользователям работать со многими потоками одновременно, как видео, так и аудио.
Вегас не рассчитан для новичков монтажа видео. Он суров и очень трудный в использовании. Множество функций и параметров, которые будут непонятны для начинающих. Конечно, изучить Вегас самому очень даже реально, вот только, на это уйдет очень много времени, особенно если у вас нет опыта в работе с простыми программами для монтажа видео. Именно поэтому, из-за своей сложности в управлении, переходить на Vegas лучше всего после других, более простых программ видеомонтажа.
Какие операционные системы подойдут
Вегас разработан специально для операционной системы Windows, ни на какие другие системы, как: Linux и MAC OS, она работать не будет. При этом, из-за ее системных требований, для установки Вегас надо иметь версию Windows от Vista и выше: windows 7, windows 8 и windows 10, станут отличным выбором для Вегаса. Работает программа, как на системах 32 бит, так и 64 bit.
Пользователи Windows XP, так же не смогут воспользоваться услугами программы Vegas. Так что, если у вас стоит именно данная операционная система, то лучше всего не тратить время на установку Вегас, а сразу искать другой аналог.
Интерфейс
Vegas, включает в себя, много функций и возможностей. Обозревать полностью, в одной статье, просто невозможно. Именно поэтому, мы пройдемся только по самым важным пунктам интерфейса, а также опишем самые главные возможности утилиты.
Это верхняя панель меню программы. Пунктов тут не так уж и много, а вот функций очень много.
Включает в себя простые в понимании функции, как: создание нового проекта, открытие существующего проекта, сохранение, импорт и экспорт готового проекта, а также свойства и возможность размещения проекта в интернете. Большинство подпунктов легко понять, но на некоторых, все же стоит обратить отдельное внимание.
- Импорт – позволяет импортировать в своем проекте файлы разного формата: фото, видео или аудио. Данные действия можно совершать и простым перетаскиванием файла из папки в проект при помощи мышки, результат будет тот же.
- Экспорт – позволяет экспортировать активный проект, с другом типом форматирования. Благодаря этому, проект можно открывать в других нужных видеоредакторов.
- Визуализировать как – а вот тут все намного интереснее. Vegas позволяет визуализировать готовый продукт в разных форматах и в нужном качестве.
В левом окне указаны все форматы, визуализирование в которых поддерживает утилита. Также, можно добавлять нужные настройки рендеринга, выбрать папку в которой сохранится визуализированный контент и его имя.
Правка
В данном меню содержатся нужные инструменты для редактирования видео. Здесь мы можем отменить последнее действие, удалить нужный отрезок видео, разделить отрезок или же скопировать его. Также, в данном меню есть возможность управлять потоками и каналами видео или аудио ряда.
Если вы сделали что-то, и вам не понравилось конечный результат, то благодаря пункту «Отменить все» вы сможете отменить все свои действия.
Данный пункт меню содержит информацию о том, как будет выглядеть Вегас. Благодаря ему пользователь может персонализировать клиент программы под себя. Убрать ненужное меню и добавить нужное, переставить все инструменты так, чтобы работать было одно удовольствие.
Вставка
В данном пункте меню, вы сможете добавить новую аудиодорожку, видеодорожку, текст или маркер. Данные действия могут быть использованы прямо из меню, или же при помощи горячих клавиш.
Инструменты
Здесь можно найти все инструменты для работы над проектом. Эффекты для видеоряда, для аудиопотока или же запись на диск, а также перенос видео на кассету, все находится тут.
Настройки
Если вы только начинаете изучать данную программу, то заходить сюда и что-то менять крайне не рекомендуется. Тут находятся все настройки программы, так что для начала, лучше оставить их как они есть по умолчанию.
Справка
Содержит информацию о том, что это за программа, для чего она нужна, о разработчиках, а также уроки и ссылку на официальный сайт программы.
Как пользоваться
Здесь вы можете визуально ознакомиться с уроками монтажа: