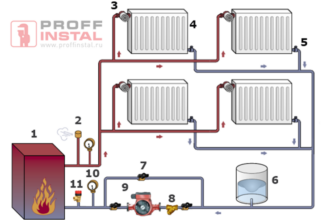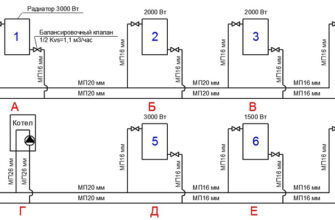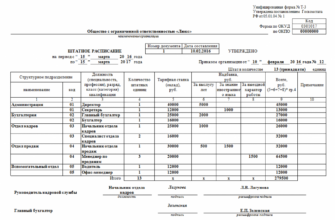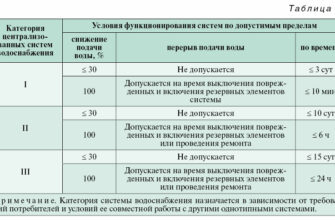- Как преобразовать диск GPT в MBR
- Преобразование в MBR при установке Windows через командную строку
- Преобразование GPT в MBR-диск с помощью управления дисками Windows
- Программы для преобразования между GPT и MBR, в том числе и без потери данных
- Видео: конвертация GPT диска в MBR (в том числе без потери данных)
- 4 способа преобразования MBR к GPT и наоборот без потери данных
- Как преобразовать MBR к GPT
- Способ 1: с помощью LiveCD-флешки
- Способ №2: в программе AOMEI Partition Assistant Standard Edition
- 👉 Дополнение: про конвертирование системного диска!
- Способ №3: в программе MiniTool Partition Wizard
- Способ №4: в командной строке или управление дисками (с удалением всей информации!)
Как преобразовать диск GPT в MBR

Для того, чтобы конвертировать GPT в MBR вы можете использовать стандартные средства Windows (в том числе и во время установки) или же специальные программы, предназначенные для этих целей. В этой инструкции покажу различные способы преобразования. Также в конце инструкции есть видео, в котором показаны способы конвертировать диск в MBR, в том числе без потери данных. Дополнительно: способы обратной конвертации из MBR в GPT, в том числе без потери данных, описаны в инструкции: На выбранном диске находится таблица MBR-разделов. Внимание: если вы хотите преобразовать диск в из MBR в GPT с установленной системой, используйте метод: Конвертация MBR в GPT с помощью mbr2gpt.exe
Преобразование в MBR при установке Windows через командную строку
Данный способ подойдет в том случае, если, как это было описано выше, вы видите сообщение о том, что установка Windows 7 на данный диск невозможна из-за стиля разделов GPT. Впрочем, этот же способ можно использовать не только во время установки операционной системы, но и просто при работе в ней (для не системного HDD).
Напоминаю: все данные с жесткого диска будут удалены. Итак, вот что нужно сделать, чтобы изменить стиль разделов из GPT в MBR с помощью командной строки (ниже есть картинка со всеми командами):
- При установке Windows (например, на этапе выбора разделов, но можно и в другом месте) нажмите клавиши Shift + F10 на клавиатуре, откроется командная строка. Если то же самое вы делаете в ОС Windows, то командную строку нужно запускать от имени администратора.
- Введите команду diskpart, а затем — list disk, чтобы отобразить список физических дисков, подключенных к компьютеру.
- Введите команду select disk N, где N — номер диска, который нужно преобразовать.
- Теперь вы можете поступить двумя способами: ввести команду clean, чтобы очистить диск полностью (все разделы будут удалены), либо удалить разделы по одному вручную с помощью команд detail disk, select volume и delete volume (на скриншоте используется именно этот способ, но просто ввести clean будет быстрее).
- Введите команду convert mbr, для того чтобы преобразовать диск в MBR.
- Используйте Exit для выхода из Diskpart, после чего закройте командную строку и продолжайте установку Windows — теперь ошибка появляться не будет. Также вы можете создать разделы, нажав «Настроить диск» в окне выбора раздела для установки.
Как видите, ничего сложного в том, чтобы конвертировать диск нет. Если возникнут какие-либо вопросы, спрашивайте в комментариях.
Преобразование GPT в MBR-диск с помощью управления дисками Windows
Следующий способ преобразования стиля разделов требует работающей ОС Windows 7 или 8 (8.1) на компьютере, а потому применим только для физического жесткого диска, не являющегося системным.
Прежде всего, зайдите в управление дисками, для этого проще всего нажать клавиши Win + R на клавиатуре компьютера и ввести diskmgmt.msc
В управлении дисками найдите жесткий диск, который нужно преобразовать и удалите все разделы с него: для этого кликните правой кнопкой по разделу и выберите «Удалить том» в контекстном меню. Повторите для каждого тома на HDD.
И последнее: кликните по имени диска правой кнопкой и в меню выберите пункт «Преобразовать в MBR-диск».
После завершения операции вы можете заново создать необходимую структуру разделов на HDD.
Программы для преобразования между GPT и MBR, в том числе и без потери данных
Помимо обычных способов, реализованных в самой Windows, для конвертации дисков из GPT в MBR и обратно, вы можете использовать программы для управления разделами и HDD. Среди таких программ можно отметить Acronis Disk Director и Minitool Partition Wizard. Однако они являются платными. Обновление: в программе DiskGenius преобразование GPT в MBR работает бесплатно.
Мне также знакома одна бесплатная программа, которая может преобразовать диск в MBR без потери данных — Aomei Partition Assistant, однако подробно я ее не изучал, хотя все говорит в пользу того, что она должна работать. Чуть позже постараюсь написать обзор этой программы, думаю, будет полезно, к тому же возможности не ограничиваются лишь изменением стиля разделов на диске, можно конвертировать NTFS в FAT32, работать с разделами, создавать загрузочные флешки и другое. Обновление: еще одна — Minitool Partition Wizard.
Видео: конвертация GPT диска в MBR (в том числе без потери данных)
Ну и в завершение видео, в котором показано как конвертировать диск в MBR при установке Windows без программ или же с помощью бесплатной программы Minitool Partition Wizard без потери данных.
Если же у вас остались какие-то вопросы на эту тему, спрашивайте — постараюсь помочь.
А вдруг и это будет интересно:
Почему бы не подписаться?
Рассылка новых, иногда интересных и полезных, материалов сайта remontka.pro. Никакой рекламы и бесплатная компьютерная помощь подписчикам от автора. Другие способы подписки (ВК, Одноклассники, Телеграм, Facebook, Twitter, Youtube, Яндекс.Дзен)
06.03.2020 в 12:07
Я всё решил иначе. В Биос установил uefi но режим оставил от Windows 7. И ничего конвертить нинадо. Само всё ставит.
25.03.2020 в 13:31
Спасибо! В очередной раз выручили!
27.03.2020 в 00:22
Подскажите, пожалуйста, как преобразовать отформатированный диск (с двумя разделами, на одном из которых находятся важные данные) из mbr в gpt
27.03.2020 в 09:18
Здравствуйте.
Есть такая штука как MiniTool Partition Wizard Bootable — ISO образ, который пишем на флешку, потом грузимся с нее и меняем без потери данных. Но: разработчик её выпилил с официального сайта.
Обходной путь: если мы зайдет на web.archive.org (архив интернета) и там вставим адрес, где раньше этот ISO был ( partitionwizard.com/partition-wizard-bootable-cd.html ) и посмотрим эту страницу от 2016-го года, то там сможем скачать этот ISO.
Если вы 10-ку ставите, есть и еще один путь от Майкрософта, недавно появился: https://remontka.pro/mbr2gpt-windows-10/
22.04.2020 в 01:26
Спасибо большое за способ с web.archive.org сработало! долго правда качалось, 140 Мб. На флешку записал, диск из GPT в MBR преобразовал.
01.06.2020 в 23:54
Спасибо тоже себе скачал, пригодится! Кстати за 17 год там тоже есть но версия та-же 9.1 Кому лень искать вот есть на Ядиске для x86 и x64
02.06.2020 в 09:01
Сории, не могу размещать ссылки на я.диск (к тому же у вас она и вовсе на ucoz)
05.04.2020 в 00:56
После команды «convert mbr» пишет «Ошибка службы виртуальных дисков: Это операция не разрешена на диске, содержащем том с файлом подкачки»
05.04.2020 в 11:59
А вы это делаете прямо в запущенной системе?
05.04.2020 в 11:39
Сделал все как у вас, а оно написало ошибка службы Вирт. дисков: указанный диск нельзя преобразовать!
16.01.2021 в 14:46
выполните команду clean перед командой convert disk
05.04.2020 в 17:47
Добрый день. У меня установлен один физический SSD накопитель, разделённый на 3 виртуальных диска. На одном виртуальном диске установлена Win 10. Возможно ли преобразование из GPT в MBR при установке Windows 7 через командную строку только одного виртуального диска? При этом конечно необходимо сохранить диск с Win 10?
06.04.2020 в 14:41
Здравствуйте.
Нет, MBR и GPT относится к целому физическому диску, а не к разделу на нем.
Но: вы можете установить Windows 7 в режиме UEFI, тогда она установится на диск GPT. Для этого просто можно флешку соответствующую подготовить, например, с помощью Rufus — https://remontka.pro/rufus-3-bootable-usb/
06.04.2020 в 13:01
13.04.2020 в 15:41
Спасибо большое! Очень полезная статья, решил свою проблему за 5 минут!)
13.05.2020 в 13:58
Здравствуйте я конвертировал mbr в gpt и нечаянно удалил все нужные файлы их можно восстановить как нибудь помогите пожалуйста
13.05.2020 в 14:56
15.05.2020 в 15:36
В диск парт ноут не видит жёсткий диск кроме юсб флэшки с которой я пытаюсь установить винду. По итогу не могу поменять gpt на mbr. Что можно сделать?
16.05.2020 в 14:09
При этом в программе установки виден диск и это обычный без каких-то особенностей HDD или SSD? Странно, у меня нет ответа. Но вообще — оптимальный путь флешку под UEFI/GPT записать где-то и именно на GPT диск установить, если есть такая возможность.
20.05.2020 в 10:21
Добрый день. У вас есть уже статья как с помощью MiniTool Partition Wizard Bootable сделать mbr, где стоит операц. система? В видео вы говорите, что подготовите для этого отдельную статью. Спасибо, образ скачать получилось.
20.05.2020 в 12:53
Здравствуйте. Нет, такой статьи пока нет. Не успеваю всё.
Кстати, если у вас задача сделать диск MBR и оставить текущую систему на этом диске рабочей.. то я бы пожалуй не советовал.
20.05.2020 в 15:17
Да именно так мне и надо, не хотела переустанавливать( А есть вообще возможности сохранить ОС и данные, преобразовав диск с gpt на mbr ?
20.05.2020 в 19:43
Данные — есть. С ОС — возможно, но сильно сложнее, поскольку загрузчик другой и в двух словах и даже предложениях тут не опишешь.
И все-таки не ясно: зачем MBR, если система уже на GPT? Диск с GPT-разметкой, в общем-то удобнее и «лучше».
21.05.2020 в 08:31
Проблема вся в том, что ставим Соболь 3-ей версии, а он с разметкой gpt не работает, система «перехватывает» управление и не дает загрузиться Соболь. Проблему решает диск с разбивкой mbr. А переустанавливать систему и весь софт, который стоит на компе, ужас как не хочется)
21.05.2020 в 09:31
Теперь ясно, почитал о «Соболе», действительно так.
Боюсь я бы все-таки рекомендовал вам заняться тем, что «ужас как не хочется». С большой вероятностью это окажется в итоге быстрее, чем попытки оживить систему после конвертации диска в MBR.
21.05.2020 в 15:09
Благодарю, Дмитрий. Будем переустанавливать.
30.06.2020 в 22:55
конвертировал гпт в мбр после чего комьютер красным выдавал ошибку
samsung akg
зашел в биос и снял секюр бут
теперь даже до надписи самсунг не грузится
а всего лишь хотел 7ку поставить вместо 10
21.02.2021 в 06:08
Если вы выключали секьюр бут, он предложет на какой систему зайти, а только потом пойдет заставка.
10.11.2020 в 13:01
Рабочий способ по конвертированию системного диска из GTP в MBR без потери информации
Необходимы два загрузочных образа:
— Образ утилиты для редактирования разделов на диске и конвертирования GTP в MBR (использовался Minitool Partition Wizard)
— Образ Windows для восстановления загрузчика (использовался Windows 10)
Суть:
1) Грузимся через Minitool Partition Wizard
1.1) Необходимо удалить все служебные разделы на диске, оставив только раздел с системой
1.2) Конвертируем GPT в MBR
1.3) Создаем пустой раздел в начале диска из того свободного места, которое образовалось после удаления служебных разделов (NTFS, не Логический)
1.4) Помечаем созданный раздел как Активный
2) Грузимся с образа Windows и ждем когда появится первое окно с выбором языка
2.1) Жмем Shift+F10 (должна появиться командная строка)
2.2) Вводим diskpart
2.2.1) Вводим list vol
2.2.2) Отобразиться список разделов, нас интересует раздел с системой на системной диске (не тот который мы создали, а который не удаляли). Запоминаем его букву
2.2.3) Вводим exit
2.3) Вводим bcdboot E:\Windows (Диск Е — это буква, которую необходимо было запомнить на шаге 2.2.2. В моем случае это было Е)
2.4) Закрываем окно консоли
2.5) Выбираем нужный язык в установщике Windows и жмем далее
2.6) Появиться окно с кнопкой Установить. Нажимаем Восстановить систему в левом нижнем углу
2.7) Пишу по памяти: «Восстановление и диагностика» -> «Восстановить систему при загрузке» (Картинка с шестеренкой в треугольных скобках)
2.8) Система сама перезагрузится, можно снова пользоваться системой в MBR
06.12.2020 в 14:53
Когда я настрою свою флешку в формате GPT, на моем компьютере появляется черное сообщение, в котором говорится, что он должен быть в формате mbr. Затем я набрал mbr, не могу выбрать раздел : выбранный раздел gpt. У меня нужный данные в один раздел. Я даже отформатировaл раздел с дополнительными 78 ГБ,но не получается. Помогите пожалуйста что я должен делать чтобы устанавливать windows.
06.12.2020 в 14:59
Здравствуйте.
Судя по описанию, если я правильно понял, вам нужно:
1. Подготовить флешку для GPT
2. Загрузиться с неё в режиме UEFI (EFI) — то есть отключите в БИОС Legacy/CSM или попробуйте заглянуть в Boot Menu при загрузке и если там флешка представлена дважды: с пометкой UEFI и без неё, выберите ту, которая с пометкой.
21.12.2020 в 09:56
В общем не надо всякой чушью заниматься а просто через AOMEI преобразовал диск в GPT причем без потери данных. Нажимаем на сам диск правой кнопкой и все готово
01.01.2021 в 13:32
Совершенно верно! С загрузил WIndows PE с флешки. AOMEI Assistant за 10 сек.
преобразовал GPT в MBR. Правда, PC перестал загружаться в UEFI, UEFI переключил на Legacy
и Windows 10 всё прекрасно заработал !
04.02.2021 в 12:26
Очень доходчиво и умно! Согласно первому варианту Асер 2519 с Вин 10 на 7 (тормозил страшно!) — с песней! Спасибище.
02.04.2021 в 15:55
Привет, admin! Хочу тебе выразить свою благодарность, что наполнил этот сайт качественными и грамотными статьями. Выручал уже не раз! Всегда, когда вижу твой сайт в поиске, при решении проблем, всегда захожу к тебе. Спасибо!
03.04.2021 в 19:46
Макс, спасибо за отзыв! Приятно такие получать)
4 способа преобразования MBR к GPT и наоборот без потери данных

Случается, иногда так, что, когда вы пытаетесь установить ОС Windows на свой компьютер, можете увидеть ошибку вида: «Windows не может быть установлена на этот диск, т.к. на диске используется таблица разделов MBR. В системах EFI Windows можно установить только на GPT-диск» . А возможно, что ваша система просто не видит диск, размер которого больше 2 ТБ.
В этих случаях вы нуждаетесь в конвертировании MBR к GPT таблицы разделов, чтобы устранить сию проблему. Сделать это можно разными путями и способами, в этой статье я рассмотрю, как это можно выполнить без потери данных (см. способ 1, 2 и 3)!
👉 Ремарка: разница между MBR и GPT!
MBR поддерживает разделы объёмом до 2 ТБ. Если ваш диск, скажем 4 ТБ (что уже не редкость), то при использовании MBR — 2 ТБ на таком диске будут числиться как не размеченная область (и не будут использоваться).
К тому же, на современных ПК идет обновленная версия BIOS — UEFI, которая поддерживает стандарт GPT. Вы просто не сможете даже установить Windows (кстати, установочные флешки под этот стандарт также нужно записывать несколько иначе).
Как преобразовать MBR к GPT
Способ 1: с помощью LiveCD-флешки
Этот способ универсальный : позволяет преобразовывать как MBR к GPT (так и наоборот), годится даже для работы с системным диском (который с ОС Windows).
И так, для начала нам понадобится создать 👉 загрузочную LiveCD-флешку с Windows от Сергея Стрельца (по ссылке вы сможете загрузить нужный ISO + найдете инф-ю, как правильно его записать на флешку).
По сути, LiveCD позволит нам иметь автономную Windows, которую в любой момент времени можно будет загрузить, просто подключив флешку к USB (даже если, на ПК извлечены все диски).
Так вот, загрузившись с такой флешки (👉 как это сделать) — вы найдете, что в меню ПУСК есть куча инструментов. Для нашей задачи будет нужна программа Paragon Hard Disk Manager (см. пример ниже на скриншоте 👇).
LiveCD-флешка от Стрельца — открываем утилиту от Paragon
После ее загрузки — перед вами предстанут все диски, подключенные к компьютеру.
Просто кликните по нужному диску правой кнопкой мыши и выберите опцию «Конвертировать GPT в MBR» (или обратную функцию 👇).
Конвертация из GPT в MBR
Важно: если вы преобразуете диск, на котором у вас установлена ОС Windows — она может перестать загружаться. В этом случае, возможно, придется переустановить ОС (это можно сделать без потери данных).
Далее нажмите по кнопке «применить» и дождитесь окончания операции. 👇
Применить — утилиты от Paragon
Как правило, программа работает очень быстро и диск буквально за неск. минут будет преобразован из одного формата в другой. Пример ниже. 👇
Теперь можно отключить LiveCD-флешку от USB-порта и перезагрузить компьютер.
Способ №2: в программе AOMEI Partition Assistant Standard Edition
AOMEI Partition Assistant Standard Edition
Отличная и бесплатная программа для работы с жесткими дисками. Позволяет буквально в 2-3 клика менять файловую систему, размеры разделов, клонировать и т.д. Причем, многие операции выполняются без потери информации (чего так не хватает инструментам встроенным в Windows).
Дополнение (от 10.11.18) : опция для конвертирования MBR в GPT в 7-й версии программы стала платна (в 6.6-й версии это было бесплатно, и именно на нее я опирался при написании статьи).
Загрузку и установку программы не рассматриваю — она стандартна. После запуска, в главном окне программы можно сразу же узнать, какие из имеющихся дисков в системе в GPT, а какие в MBR (см. скриншот ниже).
Главное окно программы AOMEI Partition Assistant Standard Edition 6.6
Как вы заметили, «Диск 3» у меня MBR, и я преобразую его к GPT.
Для этого достаточно щелкнуть правой кнопкой мышки по самому диску (где прямо написано, что это «Диск 3», см. скрин ниже) , и в появившемся меню выбрать «Преобразовать в GPT диск».
Преобразовать в GPT диск
Далее появится окно с просьбой о подтверждении — жмем OK.
После чего в левом углу экрана нужно подтвердить все команды, которые мы дали программе в текущем сеансе: жмем кнопку «Применить».
Для выполнения текущей операции потребуется перезагрузка. Поэтому, прежде всего сохраните все свои открытые документы, а затем нажмите по кнопке «Перейти» в окне программы (см. пример ниже).
Соглашаемся на перезагрузку
Последний штрих: соглашаемся на перезагрузку.
После перезагрузки устройства, вместо загрузки Windows будет запущена спец. утилита по конвертированию (см. пример ниже). Буквально в течение нескольких секунд мой диск на 1 ТБ был преобразован к GPT (еще раз отмечу: без потери данных).
После перезагрузки ПК — мой диск за считанные секунды был преобразован в GPT
Вот, собственно, и все действия.
👉 Дополнение: про конвертирование системного диска!
Если вы хотите преобразовать системный диск (т.е. тот диск, на котором у вас установлена Windows и с которого вы в данный момент загрузились) — то у вас ничего не получится. В этом случае есть два варианта:
1) вынуть диск из ПК/ноутбука, подключить его к другому устройству и выполнить операцию преобразования;
2) создать загрузочную флешку (можно сделать в том же AOMEI Partition Assistant Standard, либо через LiveCD), и уже загрузившись с нее провести операцию.
Сделать загрузочный CD, мастер
Способ №3: в программе MiniTool Partition Wizard
Многофункциональная программа для работы с жесткими дисками. Позволяет разбивать, форматировать, изменять размеры разделов жестких дисков. Бесплатная версия программы поддерживает конвертацию из MBR в GPT (что нам и нужно).
Пожалуй, один из значимых минусов для большинства будет отсутствие русского языка.
Примечание : скрины в статье выполнены с версии 10.3.
После запуска программы пред вами предстанет список всех накопителей, подключенных к системе (HDD, SSD, USB флешки и пр.). Обратите внимание, что рядом с названием диска указывается его таблица разделов (MBR, GPT).
Для преобразования из одной в другую: просто щелкните правой кнопкой мышки по нужному диску и в меню выберите «Convert MBR Disk to GPT Disk» (пример на скрине ниже).
MiniTool Partition Wizard
Далее нужно согласиться с выполнением операцией, которую вы задали. Для этого в верхнем меню MiniTool Partition Wizard нужно нажать на «галочку» (Apply).
Затем всплывет еще одно предупреждение, после подтверждения выполнения операции — диск будет преобразован. Если вы преобразовываете не системный диск (т.е. не тот, на котором у вас установлена ОС Windows) — то операция занимает 1-2 мин. (см. скрин ниже).
Диск был преобразован в GPT
Способ №4: в командной строке или управление дисками (с удалением всей информации!)
При этом способе будут удалены все ваши данные на диске!
Если вы столкнулись с ошибкой «В системах EFI Windows можно установить только на GPT-диск» при установке Windows: то для того, чтобы открыть командную строку, нажмите сочетание кнопок Shift+F10.
В остальных случаях, для запуска командной строки, откройте диспетчер задач (сочетание кнопок Ctrl+Shift+Esc) , нажмите «файл/новая задача» и впишите команду CMD (отметьте галочкой, что задача должна быть выполнена от администратора!).
- введите команду diskpart и нажмите Enter;
введите команду list disk и нажмите Enter. Таким образом мы увидим список дисков в системе. Обратите внимание, что напротив каждого диска идет его номер, например, «Диск 0» (цифра «0» — понадобиться для следующей операции).
введите команду select disk 0 (к примеру!). Обратите внимание, что вместо «0» — нужно поставить номер диска из списка, который мы вызывали предыдущей командой;
введите команду clean и нажмите Enter (все данные и разделы на диске будут удалены!);
введите команду convert gpt и нажмите Enter. Диск будет преобразован к формату GPT (для преобразования в MBR — введите команду convert mbr ).
👉 В Windows также есть еще один неплохой инструмент для работы с дисками. Он прямо так и называется — управление дисками.
Чтобы его открыть, нужно:
- нажать сочетание кнопок Win+R ;
- ввести команду diskmgmt.msc и нажать Enter.
diskmgmt.msc — запускаем управление дисками
Чтобы узнать какая разметка на диске (MBR или GPT), просто щелкните по диску правой кнопкой мышки (в том месте, где пишется «Диск 0», «Диск 1» и пр., см. пример ниже), и откройте свойства .
Далее во вкладке «Тома» будет указан стиль раздела:
- «Таблица разделов с GUID. » — это GPT;
- о разметке MBR будет указано прямо.
Для преобразования MBR к GPT — вы должны сначала полностью удалить все разделы на диске (важно! при удалении раздела — вы потеряете все данные на диске!) . Если разделы не будут удалены — то кнопка «Преобразования в GPT» у вас будет просто не активной (как на скрине ниже).
Преобразовать в GPT диск (чтобы функция была активной, нужно удалить все разделы на диске!)
Как удалить том на диске (удаление раздела)
На этом у меня пока всё. Ваши решения — приветствуются ниже в комментариях!
Первая публикация: 05.05.2018
Корректировка заметки: 06.01.2021