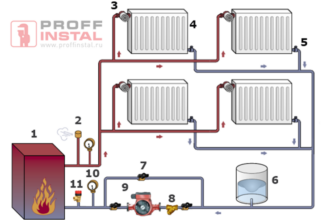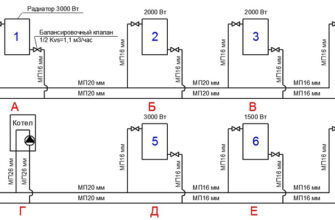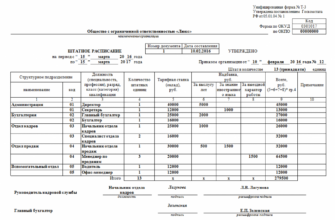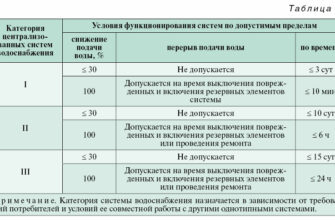- Как подключить клавиатуру и мышь к PS4?
- Как подключить проводную клавиатуру и мышь к PS4
- Что делать, если не используете USB-порты?
- Как подключить беспроводную клавиатуру или мышь к PS4?
- Что если используете нестандартную клавиатуру или левую руку? Что относительно скорости мыши?
- Игры поддерживающие клавиатуру и мышь PS4
- Что относительно игр, которые не поддерживают клавиатуру и мышь?
- Проблемы с играми на PlayStation 4
- Подключаем клавиатуру и мышь к PS4 — для тех, кто соскучился по ПК
- Клавиатура и мышь для PS4
- Как подключить клавиатуру и мышь к PS4
- Подключение по USB или Bluetooth
- Видео: подключение клавиатуры и мышки с помощью эмуляторов
- Подключение клавиатуры и мыши к ps4
- Как подключить клавиатуру и мышу к ps4
- Подключение к мыши ps4: пошагово
- Подключение клавиатуры к ps4: пошагово
Как подключить клавиатуру и мышь к PS4?
В то время как многие любители игр привыкли вводить текст с помощью контроллера PlayStation 4 с этой неудобной экранной клавиатуры, вы можете фактически подключить физическую клавиатуру и мышь к PS4. Сейчас возможно подключить устройства управления компьютера к PS4. Еще лучше, некоторые игры, такие как Final Fantasy XIV, DC Universe Online и War Thunder, поддерживают работу с клавиатурой и мышкой.
Как подключить проводную клавиатуру и мышь к PS4
Если готовы перепрыгнуть через множество ям, чтобы заставить главные устройства управления вашего ПК работать с PlayStation 4, вы будете немного разочарованы. Выберите какой тип клавиатуры вы хотите. Фактически это не так сложно, но вот длинный список шагов чтобы все заработало:
- Подключите клавиатуру и/или мышь к порту USB на передней панели PS4.
Если хотите использовать элементы управления компьютера, подключите мышку к другому USB-порту на передней панели консоли. PS4 сразу узнает большинство устройств и запустит на экране клавиатуру и/или значок мыши, как сигнал что они правильно подключены. К сожалению, если PS4 не распознает ваш конкретный бренд, исправить это не получиться. PS4 не поддерживает загрузку и установку драйверов мыши.
Передняя панель консоли PlayStation 4
Что делать, если не используете USB-порты?
USB-порты на передней панели PS4 имеют много преимуществ, включая зарядку ваших контроллеров, подключение внешнего накопителя для расширения памяти PlayStation 4 и подключение системы PlayStation VR. Не беспокойтесь. PS4 также поддерживает подключение концентратора USB к одному из этих портов, что позволяет расширить количество USB-устройств, которые можно подключить к консоли.
Если хотите использовать проводные элементы управления компьютера и все еще иметь доступ к зарядке вашего контроллера через USB или внешний накопитель, вам понадобится USB-концентратор.
Как подключить беспроводную клавиатуру или мышь к PS4?
Доступ к настройкам элементов управления можно получить из меню «Устройства» в настройках PlayStation 4. Разъем для подключения Bluetooth-клавиатуры или мыши немного иной, чем проводной, но процесс не отличается от того, что проделывается на ПК или Mac.
- Во-первых, нужно войти в настройки PS4. Это означает, что нужно будет войти в профиль. Параметр «Настройки» находиться вторым справа в меню верхнего уровня.
- В настройках выберите «Устройства».
- Первый вариант — Bluetooth-устройства. Нажмите кнопку X, чтобы выбрать его.
- Должна появиться устройства управления компьютера по Bluetooth. Если нет, следуйте инструкциям устройства, чтобы сделать его «доступным» и подождать несколько секунд, чтобы устройство появилось в списке.
- Просто прокрутите вниз до названия устройства в списке выбора и нажмите кнопку X, чтобы подключиться.
- Если будет предложено ввести код и не знаете что ввести, введите «0000».
PS4 должен работать с большинством беспроводных клавиатур и мышек, также возможно столкнетесь с проблемой, такой как комбинированные блоки клавиатуры и мыши, использующие один приемопередатчик USB для подключения к ПК, а не для прямого подключения через Bluetooth. PS4 может распознавать только одно из этих устройств, в большенстве случаев это клавиатура. Это справедливо с популярной комбинацией устройств управления от Microsoft, а также с другими.
Что если используете нестандартную клавиатуру или левую руку? Что относительно скорости мыши?
Установка скорости указателя будет регулировать скорость перемещения указателя по экрану монитора. Если не придерживаетесь настроек по умолчанию, то по желанию настройте ваши устройства в соответствии с вашими потребностями. Сначала нужно быть в настройках устройства, подобных подключению клавиатуры или мышки Bluetooth:
- Войдите в свой профиль
- Выберите «Настройки» в меню верхнего уровня
- Прокрутите вниз до Устройства и нажмите кнопку X на контроллере
Настройки мыши в разделе «Устройства» позволят перейти от правой к левой мыши. Также возможно изменить скорость указателя на Slow, Normal или Fast.
Настройки клавиатуры позволят выбрать новый язык для PS4. Также можно установить для параметра Key Repeat значение Short, Normal или Long.
Параметр «Повтор ключа» («Задержка») определяет, как долго PlayStation 4 будет ждать, прежде чем повторять нажатие клавиши, когда удерживаете ее, вместо того чтобы просто постучать по ней. Key Repeat (Rate) сообщает PS4, как быстро повторять нажатие символа после того, как таймер задержки прошел.
Игры поддерживающие клавиатуру и мышь PS4
Есть ряд классных игр, которые поддерживают клавиатуру и мышь на PlayStation 4. Несколько отличных, которые можете проверить, это DC Universe Online, Elder Scrolls Online, Final Fantasy XIV, Fortnite, Neverwinter, Paragon, Skylines и War Thunder. Так что еще можно сделать?
- Поиск в интернете! Возможно, этого не знаете, но PS4 поставляется с веб-браузером. Можете получить доступ к нему через приложение «Библиотека». Если много игр, можете отфильтровать список, выбрав «Приложения» в боковом меню. Также доступно видео с таких сайтов, как DailyMotion и Vimeo.
- Поиск названий на Netflix, Hulu и Amazon Instant Video. Это делает использование потоковых видео приложений гораздо удобнее при поиске этого неуловимого названия.
Что относительно игр, которые не поддерживают клавиатуру и мышь?
Хотя только несколько игр напрямую поддерживают устройства управления компьютера, подключенные непосредственно к PS4, есть способ получить почти любую игру для работы с настройкой. Для этого требуется адаптер преобразования, такой как Xim4 и IOGEAR Keymander. Эти адаптеры работают, принимая сигналы клавиатуры и мыши и преобразуя их в сигналы контроллера, обманывая игру, думая что вы используете контроллер.
Проблемы с играми на PlayStation 4
С положительной стороны игра с адаптером преобразования, как Xim4 так же просто, как подключение мыши и клавиатуры к USB-концентратору. Просто подключите их к адаптеру, подключите адаптер к PS4, и вам должно быть хорошо.
Подключаем клавиатуру и мышь к PS4 — для тех, кто соскучился по ПК
Споры о том, как удобнее играть, не утихают до сих пор. Кому-то комфортнее геймпад, кому-то — клавиатура и мышь. Но ведь приятнее, когда есть возможность выбрать, на чём играть. И если у владельцев ПК она была практически всегда, то у консольщиков выбор появился относительно недавно. Попробуем подключить клавиатуру и мышь к PS4.
Клавиатура и мышь для PS4
Технически любую USB или Bluetooth клавиатуру или мышь можно подключить к PS4, и они даже работать будут. Но вот беда — очень некорректно. После подключения геймер получит неправильно функционирующие устройства ввода, и не более того. Да, персонажи будут реагировать на ваши нажатия на кнопки клавиатуры и мыши, но будут делать это странным и неудобным для вас образом — например, будут воспринимать вращение колёсика мыши как команду передвижения. При этом у PS4 нет возможности загружать внешние драйверы для подобных устройств. Однако «подружить» девайсы всё-таки можно — с помощью специальных устройств, которые будут как бы обманывать приставку, имитируя геймпад. О таких эмуляторах чуть ниже.
Другой вариант подключения — покупка специальных наборов, предназначенных для работы с консолями. Sony в 2016 году объявила о появлении официального набора из мыши и кейпада (урезанной версии клавиатуры), разработанного специально для PlayStation. Новинка была изготовлена японской компанией Hori и носила название Tac Pro (полное название — Tactical Assault Commander Pro). Устройства ввода поддерживаются и на PS3, и на PS4. В набор входит геймерская мышь с дополнительными кнопками и кейпад с аналогами элементов управления на геймпаде. Под большим пальцем геймера оказывался джойстик для дополнительного контроля движения. Для работы на ПК такая урезанная клавиатура, конечно же, не подходит и близко. Зато для игр на консолях она идеальна — ровно столько клавиш, сколько нужно, и не больше.
Первая версия Tac Pro имела дизайн, очень схожий с Razer
Сейчас выпущено уже несколько линеек Tac Pro, которые различаются между собой как количеством и расположением клавиш, так и дизайном. Цены варьируются от 7 000 до 20 000 рублей. Но все модели имеют один общий плюс — их можно программировать под себя. Причём переключение между профилями происходит не через настройки консоли, а прямо на клавиатуре, физически.
Ещё одно немаловажное преимущество этого набора — простота подключения. Оно относится к типу plug and play — подключи и играй, никакой настройки. Программирование под себя, о котором говорилось чуть выше, происходит на уровне самого кейпада, а не консоли. PS3 и PS4 же просто распознают подключённое через USB устройство и начнут реагировать на него вместо геймпада.
Как подключить клавиатуру и мышь к PS4
Итак, у нас есть три случая:
- подключение по USB;
- подключение по Bluetooth;
- официальный набор Hori Tac Pro.
С последним разобраться проще всего — достаточно подсоединить устройства через USB, и они будут работать. Вам не нужно ни ждать установки драйверов, ни настраивать кейпад или мышь. А вот при отсутствии такого комплекта, возможно, придётся немного заморочиться.
Подключение по USB или Bluetooth
Итак, у вас есть клавиатура и\или мышь с USB или Bluetooth-интерфейсами. Однако PS4 не понимает, как работают такие устройства — она воспринимает движения стиков на геймпаде, а не движения мыши или нажатия кнопок на клавиатуре. Можно ли это как-то поправить? Можно — достаточно просто «перевести» движения мыши на понятный для консоли язык геймпада. И для этого необходимо воспользоваться эмулятором — небольшим переходником. Сейчас их не так много на рынке, один из самых популярных — Xim Apex (стоимость от 7 000 рублей). Есть также модели Dominator, Reasnow, Drive Hub. Различаются они, помимо цен, количеством подключаемых устройств, точностью передачи данных. Xim Apex поддерживает до трёх одновременных подключений, поэтому для нашей цели он подходит идеально.
Без такого эмулятора не получится «научить» PS4 работать с обычной клавиатурой и мышкой
Купив эмулятор, приступим к работе:
- Подключите через USB эмулятор к компьютеру (не к консоли!).
- Скачайте прошивку на официальном сайте эмулятора. Сайт будет указан на коробке или в инструкции к эмулятору. Для Xim Apex, например, прошивка можно скачать здесь: https://community.xim.tech/index.php?topic=66767.0.
- Прошивка упакована в .exe-файл (или .app для Mac OS X). Выполните его, чтобы обновить ПО эмулятора.
- Пока эмулятор обновляется, откройте настройки консоли — «Устройства» — «Контроллеры» и включите опцию «Работа по USB». Этот шаг нужно выполнить даже в том случае, если у вас Bluetooth-клавиатура, потому что эмулятор-то всё равно будет подключён к USB.
- После окончания обновления подключите эмулятор к консоли, а к эмулятору — клавиатуру и мышь (при желании и геймпад). Если у вас Bluetooth-устройства, то подключите к эмулятору их хосты (маленькие «флешки»).
- Эмулятор замигает красным светом. Он готов к работе, но пока не настроен.
- Для настройки скачаем бесплатное приложение Xim Apex Manager — оно доступно в App Store и Google Play.
- Включите на телефоне Bluetooth и откройте приложение. Эмулятор автоматически соединится с вашим смартфоном.
- Выберите игру, в которую вы собираетесь играть (да, для каждой игры придётся настроить отдельный профиль) и коснитесь её. Приложение сохранит настройку чувствительности. После этого мышь и клавиатура начнут работать.
Видео: подключение клавиатуры и мышки с помощью эмуляторов
Даже если у вас нет возможности или желания покупать официальные клавиатуры и мыши для PS4, всегда можно найти выход. После такого подключения ваша точность стрельбы наверняка увеличится — всё-таки геймпады не лучшим образом подходят для шутеров.
Подключение клавиатуры и мыши к ps4

Как подключить клавиатуру и мышу к ps4
Урезанная клавиатура имеет ограниченную функциональность, не похожа на компьютерную. Мышка адаптирована под игру на консоли, она продается в комплекте со специальным девайсом. Для консольной клавиатуры такой формат стал идеальным. Пользоваться мышью очень удобно.
Однако некоторых геймеров такой вариант не удовлетворил из-за ограниченной функциональности и небольшого числа команд. Для шутеров привычнее обычная полноценная клавиатура ПК с мышью. Компания Sony известна повышенным вниманием к самым мелким деталям. Поэтому в ps4 изначально была предусмотрена поддержка сторонних устройств для управления.
Справка! Любители игр жанра шутер предпочитают полноценную клавиатуру и мышь консоли ps4 из-за возможности повышенной точности управления прицелом и стрельбой.
С помощью клавиатуры и мыши ПК можно играть только в некоторые игры, в основном, фритуплейные (Free-to-play), в частности: World of Tanks, Smite, War Thunder, Paragon.
Подключение к мыши ps4: пошагово
Использовать мышь с ps4 можно крайне ограничено. Она быстро определяется консолью при подключении и работает только в нескольких играх, загружаемых и на приставку, и на персональный компьютер. Работать с мышью в шутер вариантах намного легче, учитывая скорость игры, чем на геймпаде.
Одним из вариантов является подключение через девайсы XIM4,XIM APEX, CronusMAX и подобные им. С помощью гаджета мышь подключается к консоли с возможностью настройки их работы в любых играх и приложениях. Настройка включает множество операций по выбору профиля, но может закончиться некорректным поведением подключенных устройств.
Чтобы подключить мышь через XIM APEX необходимо:
- Зайти через ПК на сайт XIM APEX, скачать последнее обновление прошивки, обновить устройство XIM APEX.
- В разъемы устройства подключить мышь, клавиатуру, геймпад.
- Подключить XIM APEX к консоли.
- Мигающий красный индикатор на XIM APEX сигнализирует о готовности устройства к работе.
- На консоли выставить опцию «работа через провод».
- Для настройки скачать на смартфон приложение XIM APEX Manager.
- Выбрать режим настройки: новичок или эксперт.
- Для каждой игры отдельное поведение мыши, поэтому из списка необходимо выбрать игру и сохранить настройки.
- В настройках самой игры найти параметр «чувствительность» и выставить его на максимум.
Важно! Чем выше чувствительность в игре, тем ближе управление к привычному на ПК. Любое, даже едва заметное, движение мыши сразу же передается на экран. Использовать можно на максимально доступных в игре скоростях.
Подключить мышь можно и без использования специальных гаджетов. Процесс включает два основных этапа:
- Подключить устройство к порту USB на передней панели консоли ps4;
- На экране компьютера появляется ярлык, информирующий о подключении дополнительного устройства.
Справка! Существует мнение, что использование мыши не позволяет играть лежа, как при использовании геймпада, однако беспроводные устройства работают на любой поверхности, включая шерстяное одеяло, покрывало или ковер.
Подключение клавиатуры к ps4: пошагово
Подключив клавиатуру к пс4, можно быстро напечатать текст, с которым смогут ознакомиться все члены команды. Устаревшие и специфические модели не будут распознаваться приставкой. Для игры необходимо приобрести новую модель. Подключить устройство можно через девайсы, описанные для подключения мыши.
Без девайсов процесс подключения происходит за 2 шага:
- Подключить устройство к консоли через свободный разъем USB.
- На экране компьютера появляется ярлык с информацией о подключении дополнительного устройства.
Если значок о подключении не появился, это значит, что ps4 не распознает подключенный тип оборудования. Для подключения беспроводной клавиатуры необходимо:
- Войти в меню ps4, выбрать «Настройки».
- Найти «Устройства».
- Выбрать «Bluetooth – устройства».
- Из списка «Устройства управления компьютером по Bluetooth» найти название устройства — клавиатуры.
- При требовании ввести код набрать «0000».
Таким же образом подключается беспроводная мышь. Большинство беспроводных клавиатур подходят для работы с консолью (это относится и к мышкам). В некоторых ps4 для подключения к ПК присутствует один разъем USB для комбинированного блока клавиатура + мышь. Консоль выбирает одно из устройств, в большинстве случаев клавиатуру.