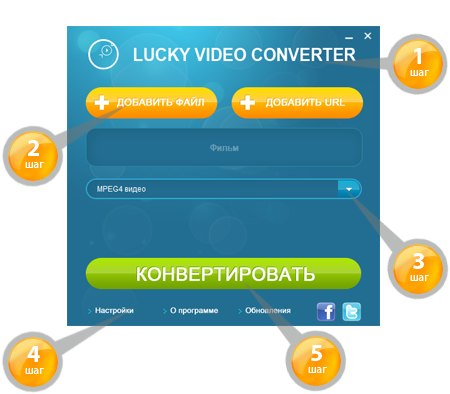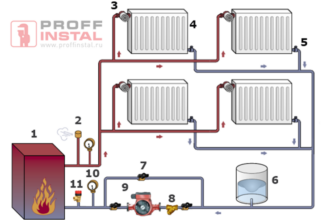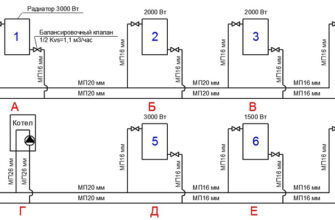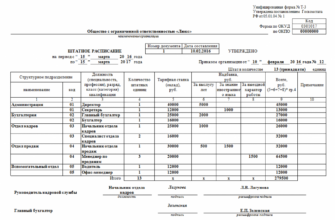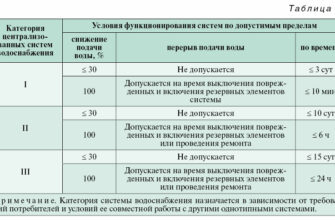- Из MP4 в AVI
- Выберите один или несколько файлов на компьютере
- MP4 Конвертер (MP4 Converter) – конвертируйте в MP4 и обратно
- Скачайте бесплатно
- Справка
- Бесплатный MP4 конвертер
- Шаг 1: Установите Lucky Video Converter
- Шаг 2: Добавьте видео в программу
- Шаг 3: Выберите выходной формат
- Шаг 4: Задайте папку для сохранения видео
- Шаг 5: Сконвертируйте ваше видео
- Шаг 6: Ваше видео готово!
- Из MP4 в AVI
- Выберите один или несколько файлов на компьютере
- Сконвертируйте ваш AVI в MP4
- Онлайн и бесплатный конвертер AVI в MP4
- Настройки
- Audio Video Interleave
- MPEG-4 Part 14
- Как сконвертировать AVI в MP4
- Загрузите файл
- Сконвертируйте файл
- Настройте свое видео
- Скачайте видео
- Как выбрать конвертер в AVI
- Как конвертировать видео в AVI с Movavi
- Шаг 1. Установите AVI-конвертер
- Шаг 2. Добавьте видео в конвертер
- Шаг 3. Выберите формат
- Шаг 4. Запустите процесс конвертирования видео
- Шаг 5. Перенесите новое видео на мобильное устройство
- Как конвертировать видео в AVI онлайн
- Videoconverter.com
- Onlineconvertfree.com
- Zamzar
- Как конвертировать видео в AVI бесплатно
- VLC Media Player
- Lucky Video Converter
- VSDC Free Video Converter
- Что такое AVI?
- Часто задаваемые вопросы
 Из MP4 в AVI
Из MP4 в AVI
Выберите один или несколько файлов на компьютере
Сервис позволяет произвести преобразование (конвертировать) из формата MP4 в формат AVI
MP4 – это сокращенное обозначение формата MPEG-4 Part 14. Его также могут называть MPEG-4 AVC. В данном случае аббревиатура AVC (Advanced Video Coding) – это расширенное кодирование видео. По названию формата нетрудно догадаться, что он необходим для работы с видео файлами. Формат впервые предложили в 1998 году. С тех пор MP4 считается одним из самых распространенных форматов файлов, с помощью которых хранят и передают мультимедиа. MP4 – это контейнерный формат, предоставляющий возможность комбинировать аудио, видео, субтитры и картинки в одном файле. Он также пригоден для того, чтобы размещать расширенное содержимое. Скажем, трехмерную графику, меню и интерактивные возможности. Существует немало портативных плееров и других девайсов, которые воспроизводят MP4. Для этого вполне подойдут также ПК или ноутбук. Формат MP4 – это надежное приложением, которое нуждается в относительно низкой производительности. И потому такой инструмент пользователи смогли задействовать для своих целей. Этот инструмент нашел широкое применение, поскольку технологии по производству все более мощных девайсов, как переносных, так и настольных с большой емкостью жесткого диска, постоянно развиваются. За счет того, что повышаются скорости различных видов подключений к глобальной сети, MP4 стал более доступным. Он действует, как и формат MP3, хотя и сложнее его. Формат сжимает файлы и остается качественным.
AVI – это формат видеофайлов, разработчиком которой выступает компания Microsoft. Пакет Video for Windows, в рамках которого и появился формат AVI, был разработан данной компанией еще в ноябре 1992 года. Он предназначался для операционной системы Windows 3.1. С тех пор уже в течение четверти века формат AVI остается основным для хранения видеофайлов во всех версиях операционных систем Windows. Название формата – это аббревиатура от полного названия Audio Video Interleave File. Формат используется для хранения видеоданных, зашифрованных при помощи разнообразных кодеков. AVI-файлы, как правило, используют гораздо меньшее сжатие по сравнению с аналогичными форматами.
MP4 Конвертер (MP4 Converter) – конвертируйте в MP4 и обратно
Торопитесь!
Успейте купить лучшие
программы Movavi
cо скидкой 40%!
Скачайте бесплатно
Справка
Бесплатный MP4 конвертер
MP4 (MPEG4 формат) часто используется для просмотра видео на медиаплеерах, смартфонах, коммуникаторах и портативных игровых приставках типа PSP.
Lucky Video Converter – это абсолютно бесплатный конвертер видео, который может конвертировать в MP4 формат любое видео. При помощи Lucky Video Converter также можно выполнять и обратную операцию – конвертировать MP4 в другие форматы: AVI, WMV, FLV, MPEG и другие. Программа обладает приятным и интуитивно понятным интерфейсом на русском языке. Но и это ещё не все! C ее помощью можно вырезать музыку из видео, т.е. конвертировать MPEG4 в MP3.
Если вы не знаете, как сконвертировать видео в формат MP4 для проигрывания на вашем портативном устройстве, то выполните эти 6 простых шагов. Итак:
Шаг 1: Установите Lucky Video Converter
ОС: Windows 10, 8, 7, Vista, XP
Шаг 2: Добавьте видео в программу
Запустите Lucky Video Converter и перетащите ваш файл в программу. Либо:
- нажмите мышкой на Добавить файл;
- в открывшемся диалоговом окне выберите файл, который хотите конвертировать в MPEG4 или другой формат;
- Кликните по кнопке Открыть.
Шаг 3: Выберите выходной формат
Выберите MPEG4 или любой другой формат, в который вы хотите сконвертировать ваше видео, из списка готовых пресетов под окном добавления файла.
Шаг 4: Задайте папку для сохранения видео
В настройках программы задайте папку, куда будут сохраняться сконвертированные файлы:
- нажмите мышкой на Настройки в нижнем левом углу окна конвертера;
- в открывшемся окне кликните по списку Целевая папка;
- создайте новую или выберите уже существующую папку, в которую вы хотите сохранять сконвертированное видео.
Шаг 5: Сконвертируйте ваше видео
Кликните мышкой по кнопке Конвертировать, чтобы начать конвертацию видео в MP4 или другой выбранный вами формат.
Шаг 6: Ваше видео готово!
Сконвертированное видео находится в папке, которую вы задали в настройках MPEG4 конвертера.
 Из MP4 в AVI
Из MP4 в AVI
Выберите один или несколько файлов на компьютере
Сервис позволяет произвести преобразование (конвертировать) из формата MP4 в формат AVI
MP4 – это сокращенное обозначение формата MPEG-4 Part 14. Его также могут называть MPEG-4 AVC. В данном случае аббревиатура AVC (Advanced Video Coding) – это расширенное кодирование видео. По названию формата нетрудно догадаться, что он необходим для работы с видео файлами. Формат впервые предложили в 1998 году. С тех пор MP4 считается одним из самых распространенных форматов файлов, с помощью которых хранят и передают мультимедиа. MP4 – это контейнерный формат, предоставляющий возможность комбинировать аудио, видео, субтитры и картинки в одном файле. Он также пригоден для того, чтобы размещать расширенное содержимое. Скажем, трехмерную графику, меню и интерактивные возможности. Существует немало портативных плееров и других девайсов, которые воспроизводят MP4. Для этого вполне подойдут также ПК или ноутбук. Формат MP4 – это надежное приложением, которое нуждается в относительно низкой производительности. И потому такой инструмент пользователи смогли задействовать для своих целей. Этот инструмент нашел широкое применение, поскольку технологии по производству все более мощных девайсов, как переносных, так и настольных с большой емкостью жесткого диска, постоянно развиваются. За счет того, что повышаются скорости различных видов подключений к глобальной сети, MP4 стал более доступным. Он действует, как и формат MP3, хотя и сложнее его. Формат сжимает файлы и остается качественным.
AVI – это формат видеофайлов, разработчиком которой выступает компания Microsoft. Пакет Video for Windows, в рамках которого и появился формат AVI, был разработан данной компанией еще в ноябре 1992 года. Он предназначался для операционной системы Windows 3.1. С тех пор уже в течение четверти века формат AVI остается основным для хранения видеофайлов во всех версиях операционных систем Windows. Название формата – это аббревиатура от полного названия Audio Video Interleave File. Формат используется для хранения видеоданных, зашифрованных при помощи разнообразных кодеков. AVI-файлы, как правило, используют гораздо меньшее сжатие по сравнению с аналогичными форматами.
Сконвертируйте ваш AVI в MP4
Онлайн и бесплатный конвертер AVI в MP4
- Image
- Document
- Ebook
- Audio
- Archive
- Video
- Presentation
- Font
- Vector
- CAD
- abc
- abw
- csv
- dbk
- djvu
- dng
- doc
- docm
- docx
- erf
- ebm
- ewm
- emw
- gzip
- kwd
- odt
- oxps
- ppt
- pptx
- rtf
- rar
- txt
- wps
- xls
- xlsx
- zip
- Image
- Document
- Ebook
- Audio
- Archive
- Video
- Presentation
- Font
- Vector
- CAD
- abc
- abw
- csv
- dbk
- djvu
- dng
- doc
- docm
- docx
- erf
- ebm
- ewm
- emw
- gzip
- kwd
- odt
- oxps
- ppt
- pptx
- rtf
- rar
- txt
- wps
- xls
- xlsx
- zip
Настройки
Audio Video Interleave
MPEG-4 Part 14
Как сконвертировать AVI в MP4
Загрузите файл
Чтобы преобразовать ваше видео в формат MP4, выберите или перетащите исходное AVI-видео со своего компьютера, iPhone или Android. Более того, его можно выбрать из своего аккаунта Google Диск или Dropbox.
Сконвертируйте файл
Теперь ваше видео загружено, и вы можете начать преобразование AVI в MP4. Если это необходимо, измените выходной формат на любой из поддерживаемых 37 видеоформатов. После этого вы можете добавить больше видео для пакетной конвертации.
Настройте свое видео
Если хотите, то можете настроить такие параметры, как разрешение, качество, соотношение сторон и другие, нажав на значок шестеренки в строке с файлом. Если необходимо, примените настройки ко всем видеофайлам и нажмите кнопку «Конвертировать» для обработки.
Скачайте видео
Как только ваше видео сконвертировано и отредактировано, вы можете загрузить его на свой Mac, ПК или другое устройство. При необходимости сохраните файл в свой аккаунт Dropbox или Google Диск.
Как выбрать конвертер в AVI
Как конвертировать видео в AVI и обратно
Мы часто сталкиваемся с ситуациями, когда требуется изменить формат видео. Например, вы скачали из сети фильм, но ваш телевизор отказывается его воспроизводить. Что же делать? Самое простое решение проблемы в таком случае – конвертировать в AVI, ведь это наиболее популярный формат и поддерживается большинством устройств.
Однако, вы можете столкнуться с определенными проблемами.
Помехи на видео
Это может быть вызвано большим размером ваших файлов AVI. Уменьшение их размера должно помочь – просто скачайте соответствующее программное обеспечение и используйте его для сжатия файлов.
Слишком тихий звук
На вашем устройстве могут быть слабые динамики или относительно старая прошивка. Хороший способ решить эту проблему – повысить уровень звука в самих файлах с помощью хорошего мультимедийного приложения.
Телевизор не показывает субтитры
Телевизор может некорректно работать с данным форматом файла субтитров. Вы можете вшить субтитры в само видео – просто используйте правильный инструмент преобразования.
Существует множество способов сконвертировать ваши файлы в AVI или из AVI – при помощи приложения для ПК, онлайн-сервисов или бесплатных программ. Каждый способ имеет свои преимущества. Прочтите статью ниже, чтобы узнать, какой из них подходит вам наилучшим образом.
Как конвертировать видео в AVI с Movavi
Чтобы перевести DVD, MP4 (MPEG-4), MKV, FLV, 3GP, MOV, WMV в AVI и обратно, вам понадобится AVI-конвертер. Используйте один из самых удобных конвертеров – Movavi Video Converter. Эта мощная программа конвертирует в считанные секунды в любой из более чем 180 форматов. Так, например, если вам нужно выложить видео в Интернет, Movavi Video Converter перекодирует файлы перед загрузкой в сеть в форматы, совместимые с HTML5. Очень удобно также, что приложение можно использовать не только как конвертер файлов, но и как редактор видео: соединяйте медиафайлы или вырезайте из них фрагменты, настраивайте яркость и контрастность видео и многое другое.
Шаг 1. Установите AVI-конвертер
Скачайте видеоконвертер на русском языке с сайта Movavi. Если у вас быстрый Интернет, процесс скачивания займет всего несколько минут. По завершении загрузки запустите установочный файл и следуйте инструкциям по установке.
Шаг 2. Добавьте видео в конвертер
Откройте программу и щелкните мышью по кнопке Добавить файлы, а затем выберите Добавить видео. В открывшемся диалоговом окне выберите нужный видеофайл и нажмите кнопку Открыть. При помощи Movavi вы можете не только поменять формат видео, но и выполнить сжатие видео: например, сжать AVI-файл, чтобы он занимал меньше места на диске.
Шаг 3. Выберите формат
В нижней части окна конвертера находится лента профилей. Выберите из ленты AVI или любой другой формат. Вы также можете выбрать один из готовых профилей для мобильных устройств: Apple iPod, iPad или iPhone, Sony PSP, Nokia, Samsung, смартфонов и планшетов на Android и др.
Шаг 4. Запустите процесс конвертирования видео
Нажмите кнопку со значком папки в нижней части конвертера. Выберите папку, куда хотите сохранить сконвертированные файлы. Затем нажмите кнопку Конвертировать, чтобы начать преобразование ваших файлов.
Шаг 5. Перенесите новое видео на мобильное устройство
Чтобы перенести видео на смартфон, включите мобильное устройство и подключите его к компьютеру. Запустите программу загрузки на своем устройстве и следуйте инструкциям или, в зависимости от устройства, откройте целевую папку и сохраните в ней преобразованные файлы. Обратите внимание, что загрузка может занять некоторое время в зависимости от размера сконвертированных файлов.
Теперь вы знаете, как конвертировать в AVI или из AVI. Как видите, это не требует никаких специальных навыков. С помощью Movavi Video Converter вы также можете редактировать свои видео, если вам нужно – вырезать ненужные части, добавлять эффекты и многое другое. Если вам нравится смотреть видео с субтитрами, вы можете искать их в Интернете в программе.
Movavi Video Converter
Отличный способ перевести мультимедиа в нужный формат!
Как конвертировать видео в AVI онлайн
Вы также можете конвертировать видео в AVI и обратно онлайн. Онлайн-конвертер видео может быть хорошим выбором, если вы не хотите устанавливать дополнительное программное обеспечение на свой компьютер или если вы хотите конвертировать файлы с помощью смартфона или планшета. Конечно, у этих приложений могут быть некоторые ограничения. Но когда вам не хватает места на вашем устройстве или вам просто нужно сконвертировать один файл, стоит попробовать онлайн-конвертер AVI. Ниже вы найдете несколько примеров таких приложений.
Videoconverter.com
Этот сервис обеспечивает быстрое преобразование из AVI в самые популярные форматы. Это удобный конвертер в AVI онлайн: благодаря простому и понятному интерфейсу работа с сайтом не вызовет никаких проблем. Кроме того, вы можете использовать videoconverter.com для извлечения звука из видео или для сжатия медиа-файла. Однако у сервиса есть несколько ограничений: одновременно можно конвертировать только одно видео, а размер загружаемого файла ограничен.
Как конвертировать файл AVI с помощью онлайн-конвертера видео
- Посетите веб-сайт:
Перейдите на сайт videoconverter.com - Нажмите Добавить файл в правом верхнем углу экрана, выберите файл, который хотите преобразовать, и нажмите Открыть.
- Выберите новый формат в меню рядом с именем вашего файла. Нажмите кнопку Конвертация. После завершения процесса преобразования нажмите кнопку Скачать, чтобы сохранить файл на своем компьютере, или дождитесь автоматического начала загрузки.
Onlineconvertfree.com
Onlineconvertfree.com – это конвертер, который позволяет конвертировать AVI онлайн в другие форматы, чтобы вам было легко их воспроизводить или отправлять кому-либо по электронной почте. В Интернете можно найти различное программное обеспечение для преобразования файлов, но не все программы надежны в использовании. Большинство из них отправляют на ваш компьютер вирусы и другие вредоносные компоненты, которые нарушают работу вашей компьютерной системы. Однако на сайте onlineconvertfree.com нет вирусов и мошенников.
Как конвертировать файлы с onlineconvertfree.com
Чтобы начать использовать этот конвертер, вам нужно посетить официальный сайт:
На официальном сайте вы сможете увидеть всю актуальную информацию. При использовании сайта onlineconvertfree.com вам не нужно ничего скачивать и устанавливать или приобретать подписку.
Zamzar
Онлайн-конвертер Zamzar также позволяет конвертировать AVI без установки программного обеспечения. Все, что вам нужно, это открыть их домашнюю страницу, чтобы начать процесс. Zamzar может конвертировать практически любой тип файла (до 50 МБ). Просто загрузите файл или введите URL-адрес, по которому находится нужный файл, и выберите целевой формат. Все возможные варианты форматов для конвертации появляются в выпадающем меню после загрузки файла.
Процесс конвертации при помощи Zamzar занимает немного больше времени, чем у некоторых из их конкурентов. Если вы предпочитаете получать файлы по электронной почте, Zamzar может выслать файлы по указанному адресу.
Как конвертировать файл AVI с помощью Zamzar
- Перейдите на сайт Zamzar по этой ссылке:
Перейти на сайт Zamzar - Перетащите видеофайлы в окно браузера, в котором открыт сайт Zamzar. Вы также можете использовать кнопку Add Files.
- В меню Convert To выберите целевой формат выходного видеофайла. Затем щелкните Convert Now. После этого веб-сайт перенаправит вас на новую страницу, где вы сможете получить доступ к преобразованным файлам с помощью кнопки Download.
Обратите внимание: основным недостатком всех онлайн-конвертеров является то, что им требуется стабильное интернет-соединение. В противном случае вы можете получить ошибки в процессе конвертации или ваши выходные файлы могут быть повреждены. Онлайн-приложения также обычно имеют некоторые ограничения на размер файла, скорость преобразования или количество файлов, которые вы конвертируете за один раз или за день. Программы для ПК обычно лишены этих недостатков, поэтому, если вам требуется часто менять формат видео, стоит попробовать приложение для ПК, такое как Movavi Video Converter.
Как конвертировать видео в AVI бесплатно
Процесс преобразования видеофайлов можно считать более простым, чем процесс редактирования видео. Тем не менее, некоторые люди находят его трудным, потому что считают, что им нужна дорогая и сложная программа для преобразования своих файлов.
Это мнение ошибочно, так как есть очень хорошие видеоредакторы для бесплатного конвертирования видео. Они просты в использовании и поддерживают множество форматов видеофайлов. Есть много причин, по которым вам может понадобиться конвертер видео. Например, если вы хотите воспроизвести определенное видео на другом устройстве, которое не поддерживает формат оригинального видеофайла. Кроме того, при помощи конвертера вы можете уменьшить размер видеофайла, чтобы его можно было перенести на устройство с ограниченным объемом памяти. Также конвертация файлов может быть полезна, если вы хотите поделиться видео с друзьями и близкими.
Итак, существует много ситуаций, когда без конвертера не обойтись. Но какой же выбрать? Чтобы ответить на ваш вопрос, взгляните на список бесплатных программ для конвертации ниже.
VLC Media Player
VLC Media Player – бесплатный мультимедийный проигрыватель, позволяющий смотреть видео в популярных форматах. Программа поддерживает большинство кодеков без необходимости использования дополнительных пакетов кодеков: MPEG-2, MPEG-4, MKV и многие другие. Вам не нужно тратить время на изменение настроек вывода вручную. Несмотря на то, что VLC изначально создавался как медиаплеер, вы можете использовать эту программу как конвертер AVI-файлов. Если вы хотите конвертировать в AVI бесплатно, прочтите короткую инструкцию ниже.
Как конвертировать файл AVI с помощью VLC Media Player
- Загрузите программу для своей ОС по ссылке ниже:
Скачать VLC Media Player - Чтобы добавить файлы, которые вы хотите преобразовать, перейдите в меню Медиа в левом верхнем углу программы и выберите Конвертировать / Сохранить. В открывшемся окне нажмите на кнопку Добавить и выберите видеофайлы для конвертации. Затем нажмите на кнопку Конвертировать / Сохранить.
- В следующем окне необходимо выбрать формат для конвертации из списка Профиль. Затем нажмите на кнопку Обзор, укажите папку для сохранения, введите имя конечного файла и нажмите Сохранить. Обратите внимание, что при одновременной конвертации нескольких файлов невозможно изменить имена файлов и выбрать папку для сохранения – все сконвертированные видео будут сохранены в папке с исходными файлами по умолчанию. Чтобы запустить процесс конвертации, нажмите Начать.
Lucky Video Converter
Lucky Video Converter – легкий и простой в использовании конвертер видео в AVI. Он позволяет копировать и вставлять URL-адреса онлайн-видео, которые будут автоматически загружены и преобразованы в желаемый выходной формат. Вы также можете выбрать существующий видеофайл на своем ПК и преобразовать его в другой видеоформат или извлечь из него аудио в виде файла MP3.
Программа поддерживает множество популярных видеоформатов, таких как AVI, MPEG-2, MPEG-4, WMV, 3GP, FLV и многие другие. Вы также можете выбрать «MP3 High Quality» в качестве выходного формата, чтобы программа работала как экстрактор звука. Наконец, поскольку программа также поддерживает аудиофайлы в качестве входных данных, ее также можно использовать в качестве основного аудиоконвертера. Пользовательский интерфейс Lucky Video Converter на удивление прост.
Как конвертировать AVI с Lucky Video Converter
- Сначала посетите сайт Lucky Video Converter, чтобы скачать программу.
Перейти на сайт Lucky Video Converter - Выберите одну из двух опций – Добавить файл и Добавить URL в зависимости от того, что вы планируете делать. Первый вариант запускает стандартное диалоговое окно, в котором вы можете выбрать существующий видео- или аудиофайл. Второй позволяет вставить URL-адрес онлайн-видео, которое вы хотите загрузить.
- Теперь все, что вам нужно сделать, это выбрать предпочтительный формат вывода и нажать кнопку Конвертировать. Вот и все!
VSDC Free Video Converter
VSDC Free Video Converter содержит обширные возможности и параметры конфигурации, предназначенные для преобразования аудио и видео. Он может читать широкий спектр форматов, таких как фильмы AVI, MPG, WMV, SWF, MKV и DVD, а также создавать носители, совместимые с ПК, DVD, iPod, мобильными телефонами, PSP и другими популярными устройствами. Программа содержит множество опций, которые, казалось бы, загромождают интерфейс, по крайней мере, пока вы к нему не привыкнете. Большинство из них доступны через ленточную панель.
Можно импортировать файлы, целые каталоги и содержимое DVD, предварительно просмотреть клипы во встроенном медиаплеере, выбрать аудио- и видеодорожки, выбрать выходной профиль и каталог и начать преобразование. VSDC Free Video Converter имеет несколько предустановленных профилей и позволяет опытным пользователям создавать свои собственные, редактируя настройки аудио и видео (например, кодек, скорость передачи данных, коррекцию формата, разрешение, размер, частоту кадров). Другие варианты позволяют объединять или разделять видео по маркерам или размеру, отображать свойства файлов, а также записывать фильмы на диск с помощью встроенного инструмента.
Программа использует центральный процессор и оперативную память от низкого до среднего, поэтому она не должна снижать производительность компьютера. Он относительно быстро выполняет задачи конвертации и предоставляет клипы хорошего качества.
Как конвертировать AVI при помощи VSDC
- Посетите сайт VSDC, чтобы скачать программу из официального источника.
Перейти на сайт VSDC - Нажмите Открыть файлы, чтобы добавить видео для конвертации.
- Перейдите на вкладку Форматы и выберите нужный формат. Вы также можете выбрать устройство, и программа сконвертирует ваш файл в формат, который поддерживается этим устройством.
- Перейдите на вкладку Конвертация и нажмите Начать конвертацию. После завершения процесса нажмите OK в появившемся окне. Если нужно, укажите папку для сохранения видео.
Обратите внимание: бесплатное ПО – хороший выбор, когда вам не нужно часто менять форматы файлов. В этом случае ограничения этих программ обычно не будут для вас проблемой. Эти приложения действительно конвертируют видео в AVI бесплатно (а также конвертируют AVI в другие форматы), но не стоит ожидать от них слишком многого. Их бесплатность часто компенсируется водяными знаками, низкой скоростью преобразования, ограничениями по размеру или длине файлов. Кроме того, если у вас возникли проблемы с программным обеспечением, за которое вы заплатили, вы можете позвонить в центр поддержки; бесплатные программы обычно не имеют поддержки пользователей.
Что такое AVI?
Расширение файла: .avi
Описание: формат AVI появился в 1992 году, когда компания Microsoft включила его поддержку в пакет видеопрограмм для Windows 3.1. Название формата произошло от сокращения Audio Video Interleave, что означает «чередование аудио и видео». AVI – это файл-контейнер, который содержит в себе изображение и звук, сжатые при помощи специальных кодеков. Благодаря этому файлы в AVI-формате плавно воспроизводятся даже на слабых компьютерах. Формат AVI подойдет пользователям компьютеров для хранения и просмотра видео. Поскольку большинство телефонов и плееров не поддерживают воспроизведение AVI, его преобразуют в другие форматы с помощью видеоконвертера.
Форматы кодирования видео: H.263, VC-1, MPEG-1, MPEG-2, MPEG-4 и др.
Форматы кодирования аудио: AAC, WMA, MP3, FLAC, AMR и др.
Совместимость: все устройства на базе Windows, Mac OS X (с дополнительным программным обеспечением), Linux, игровые консоли, такие как Xbox и PSP
Часто задаваемые вопросы
Что такое формат AVI?
AVI расшифровывается как Audio Video Interleave. Microsoft разработала этот формат файла для хранения видео- и аудиоданных в виде одного файла. Файлы AVI в конце имени имеют расширение .avi. Этот формат файла – отличный выбор для синхронизированного воспроизведения различных носителей. В отличие от файлов MPEG и MOV, формат AVI менее сжат. Подразумевается, что файлы AVI часто больше, чем их более сжатые аналоги. Однако существует возможность создавать файлы в AVI без сжатия. Многим пользователям нравится формат AVI за его простоту. Файл также совместим с различными платформами, что делает его еще более популярным.
Чем открыть AVI?
Пользователям Windows не составит труда открыть файл AVI. Дважды щелкните видеофайл, и все готово. Кроме того, вы можете щелкнуть файл правой кнопкой мыши и выбрать Проигрыватель Windows Media из раскрывающегося меню Открыть с помощью.
Windows Media Player является медиаплеером по умолчанию для большинства компьютеров с Windows. К сожалению, он может открыть не все ваши файлы AVI. В этом случае вам сможет помочь MW Media Player.
Если вы работаете с другой ОС, например, macOS или Linux, вам понадобится стороннее приложение для воспроизведения файлов AVI. Универсальный VLC Player – хороший выбор.
Пользователям macOS также может потребоваться нечто большее, чем просто загрузка проигрывателя VLC. Вы можете преобразовать файл AVI в формат файла Mac QuickTime. Это преобразование позволяет воспроизводить файл во всех видеопрограммах Mac.
Как конвертировать видео в AVI онлайн?
Если у вас файлов совсем немного и они не слишком большого размера, вы можете конвертировать в AVI онлайн. Этот способ также подойдет для тех, кто не хочет ничего качать и устанавливать. Можно воспользоваться, например, сервисом videoconverter.com.
Перейдите по ссылке ниже, чтобы воспользоваться онлайн-сервисом для конвертации.
Как открыть AVI на Android и iPhone?
Встроенный медиаплеер на Android не поддерживает воспроизведение AVI, поэтому вам придется скачать дополнительное приложение. VLС может решить проблему с AVI-файлами.
Откройте приложение и нажмите на кнопку Меню в правом верхнем углу. Выберите Настройки и нажмите Каталоги. Вернитесь в интерфейс и перейдите на вкладку Видео. Затем нажмите на ваше AVI-видео и начните воспроизведение.
Если вы – владелец iPhone, вы также можете воспользоваться VLC, чтобы воспроизвести файлы AVI.
Загрузите VLC для мобильных устройств в App Store. Откройте VLC и нажмите на иконку приложения в левом верхнем углу. Затем нажмите Загрузить через Wi-Fi. Введите адрес, отображаемый в адресной строке вашего веб-браузера. Щелкните значок плюса в правом верхнем углу и откройте нужный файл AVI. Файл будет загружен на ваш iPhone или iPad через Wi-Fi. После выполнения этих шагов файл AVI должен появиться в библиотеке мультимедиа в приложении VLC для мобильных устройств.
Другой способ воспроизвести AVI на Android или iPhone – сконвертировать файлы в универсальный формат, например, MP4. Прочтите инструкцию ниже, чтобы узнать, как преобразовать AVI в MP4.
 Из MP4 в AVI
Из MP4 в AVI