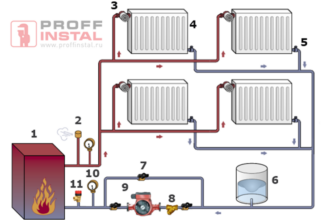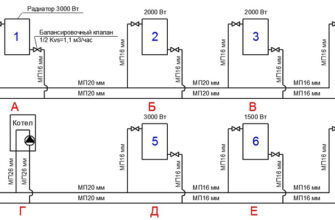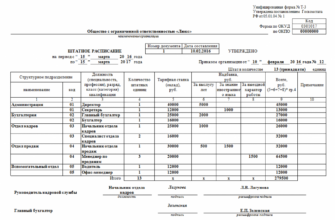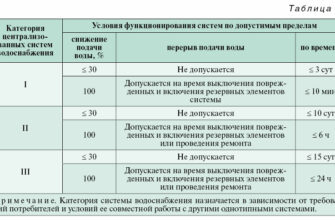- Как восстановить несохраненные документы Microsoft Word
- Содержание
- Автоматическое восстановление
- Найти исходный файл
- Восстановление из папки с резервными копиями
- Восстановление документа при помощи сторонних программ
- Часто задаваемые вопросы
- 3 Способа восстановить поврежденный файл Microsoft Word
- 1. Восстановление с помощью Microsoft Word
- 2. Восстановление с помощью онлайн-сервисов
- 3. Восстановление с помощью программ
- 4. Заключение
- Лонгриды для вас
Как восстановить несохраненные документы Microsoft Word
Отключили свет, зацепили шнур, неожиданно перезагрузился компьютер, а может и вовсе… слетела вся система… А вы так и не сохранили документ, над которым трудились полдня? Не стоит заранее отчаиваться. Восстановить файл можно. Тем более если потеря вызвана мелкой случайной неприятностью, и компьютер продолжает работать, как прежде.
Содержание
Начать лучше с самого простого. Часто восстановить данные удается быстро и в полном объеме при использовании всего лишь встроенных ресурсов Word. Забегая наперед, скажем, что даже когда ни один из них не сработал, и данные вернуть так и не удалось, вероятность восстановить документ при помощи сторонних программ все еще остается высокой.
Автоматическое восстановление
Итак, что можно сделать, чтобы вернуть содержимое несохраненного файла исключительно силами Word?
Во-первых, данный текстовый редактор обладает функцией автоматического восстановления документа. После любого сбоя в системе или, скажем, того же отключения электричества, после которых Windows загружается с нуля, программа Word сама предлагает вернуть несохраненные данные и сохранить документы, которые ей удалось восстановить. Это может выглядеть следующим образом:
Важно помнить, что пользователь имеет возможность воспользоваться результатами автоматического восстановления файлов только при первом запуске текстового редактора после его принудительной перезагрузки. Если сразу не сохранить нужные документы, при этом закрыть и снова открыть программу, сохранить автоматически созданные резервные копии вам повторно не предложат. Поэтому лучше уже в первого раза определиться, какие именно восстановленные документы вам нужны, и не упускать шанс вернуть их.
Отметим, что функция автосохранения в Word всегда включена по умолчанию. Резервное копирование при работе в редакторе происходит каждые 10 минут. Иногда целесообразно уменьшить интервал между созданием резервных копий. Для этого, если вы работаете в Word 2003, используйте пункт «Параметры» в меню «Сервис». В открывшимся окне перейдите на вкладку «Сохранение» и измените значение до необходимого вам. На скорость работы компьютера это никак не повлияет.
При работе в Word 2007 периодичность автосохранения изменяется следующим образом: нажимаем на цветной круглый значок с логотипом редактора, в открывшемся списке выбираем пункт «Сохранить как», затем в самом низу появившегося окошка кликаем по «Сохранить копию документа». Теперь нажимаем «Параметры» и на вкладке «Сохранение» изменяем регулярность резервного копирования. Нажимаем «ОК» — и готово!
В Word 2010 данный параметр можно изменить через меню «Файл» – «Параметры». В открывшемся окошке кликаем на «Сохранение» и уже в следующем окне непосредственно изменяем интервал до необходимого. И снова – «ОК»!
Если вы просто не сохранили документ Word перед тем, как закрыть его, можно попытаться принудительно открыть его снова. Главное – учесть важную особенность данного способа восстановления: он не сработает, если вы создадите новый файл, добавите в него текст и сохраните документ. Алгоритм должен быть строго следующим:
- Создаем новый файл и открываем чистый лист
- В меню «Файл» выбираем пункт «Открыть»
- Во всплывающем окне выбираем команду «Открыть и восстановить».
Сразу предупредим, что результативность данного метода крайне низка, и в большинстве случаев с чистой страницей нового документа не происходит ровным счетом ничего. Однако, попытка – не пытка…
Найти исходный файл
Хоть вы и не сохранили документ, исходный файл в формате doc или docx мог все же остаться в системе. Найти его можно, используя следующую пошаговую инструкцию. Сначала следует запустить поиск по файлу. Если вы работаете в Windows 10, сделайте это, используя панель «Пуск». В Windows 2008 просто нажмите WIN+W.
В поисковой строке введите заголовок документа, под которым, скорее всего, он мог быть сохранен в автоматическом режиме.
Windows представит вам список файлов с соответствующими ключевыми словами в названии. Если найдете среди них нужный документ, откройте и просмотрите содержимое файла.
Конечно, это простой, но совсем не идеальный способ вернуть данные. Шансы, что исходный файл останется в системе после критической ошибки, не велики…
Восстановление из папки с резервными копиями
Как мы уже упоминали, Word автоматически сохраняет резервные копии документов. Если вы не изменили параметры, при работе с текстовым документом происходит это каждые 10 минут. Все копии временно помещаются в специальную резервную папку. Папка – скрытая, и проверить ее содержимое можно только вручную.
Итак, переходим в меню «Файл» – «Параметры».
В открывшемся окне ищем пункт «Сохранение» и далее – строку «Каталог с авто-сохранениями» (в нем и хранятся резервные копии документов). Теперь нужно скопировать путь каталога и по нему перейти в папку. Здесь и можно найти последнюю версию несохраненного вами файла.
В Word 2010 данная папка может выглядеть примерно так:
Можно также испытать альтернативный способ из этой же серии. Используем меню «Файл» – «Сведения».
Если в «Управлении версиями» отображается информация «Нет предыдущих версий документа», нажимаем на значок «Управление версиями», а затем – «Восстановить несохраненные документы».
После чего вы должны увидеть папку с представленным в ней списком документов, доступных для открытия в текстовом редакторе. Данный способ весьма актуален для тех, у кого автосохранение по каким-то причинам, было отключено ранее (теперь-то вы уже исправили эту оплошность?). Также заметим, что таким образом можно восстановить документ, с которым вы уже успели поработать хоть какое-то время. И еще одно: несохраненные файлы могут оставаться в системе в формате .asd, а его видит только Word 2010 и не видят более ранние версии редактора.
Восстановление документа при помощи сторонних программ
Специализированные программы помогают вернуть потерянные, в том числе несохраненные файлы с любых устройств даже в самых сложных ситуациях: после случайного удаления файла без использования корзины, после повреждения файлов вирусом, форматирования и т.д.
Как показывает практика, сложнее всего восстанавливаются поврежденные изображения стандартных форматов .jpeg и .png, а вот файлы .doc и .docx в большинстве случаев восстанавливаются успешно.
Прежде всего, учтите общие рекомендации при работе с программами для восстановления данных:
- Перед началом процесса восстановления запрещено копировать на диск какие бы то ни было новые данные. Лучше всего вообще не производить никаких действий с носителей до восстановления с него всей необходимой информации.
- Не производить форматирование (даже если система Windows настаивает).
- Не рекомендуется восстанавливать документы на место их прежнего хранения, так как новый файл может затереть еще невосстановленные документы.
При восстановлении документов MS Office, который вы не успели сохранить, мы рекомендуем использовать программы, поддерживающие самые мощные современные алгоритмы восстановления данных, такие как RS Partition Recovery или RS Office Recovery.
Установите выбранную программу и запустите сканирование диска. Все файлы, доступные для восстановления, будут отображены в отдельном окне. На диске, где установлена система Windows (обычно диск С:\ ) найдите папку «Temp» — в данной папке система хранит все создаваемые ею временные файлы. Именно там должен находиться файл, с которым вы работали, но который не успели сохранить. Вы сможете просмотреть содержимое каждого файла и сохранить нужные документы.
Часто задаваемые вопросы
Это сильно зависит от емкости вашего жесткого диска и производительности вашего компьютера. В основном, большинство операций восстановления жесткого диска можно выполнить примерно за 3-12 часов для жесткого диска объемом 1 ТБ в обычных условиях.
Если файл не открывается, это означает, что файл был поврежден или испорчен до восстановления.
Используйте функцию «Предварительного просмотра» для оценки качества восстанавливаемого файла.
Когда вы пытаетесь получить доступ к диску, то получаете сообщение диск «X: \ не доступен». или «Вам нужно отформатировать раздел на диске X:», структура каталога вашего диска может быть повреждена. В большинстве случаев данные, вероятно, все еще остаются доступными. Просто запустите программу для восстановления данных и отсканируйте нужный раздел, чтобы вернуть их.
Пожалуйста, используйте бесплатные версии программ, с которыми вы можете проанализировать носитель и просмотреть файлы, доступные для восстановления.
Сохранить их можно после регистрации программы – повторное сканирование для этого не потребуется.
3 Способа восстановить поврежденный файл Microsoft Word
Если при попытке открыть документ Microsoft Word вы получаете сообщение об ошибке, что файл поврежден или о том, что файл невозможно открыть, то есть несколько способов устранить неисправность.
Для хранения документов Microsoft Word используются файлы с расширениями .DOC и .DOCX. Старые версии Microsoft Word до Office 2007 используют только формат .DOC.
Последние версии Microsoft Word по умолчанию используют файлы с расширением .DOCX. Этот формат совместим с Open Office.
1. Восстановление с помощью Microsoft Word
Если файл поврежден лишь частично, то содержащиеся в нем данные удобнее восстановить по следующему алгоритму:
- Запустить Microsoft Word
- Открыть пустой документ (Blank document)
- Нажать на кнопку «ФАЙЛ» (File) в верхнем левом углу.
- В появившемся меню выбрать опцию «Открыть» (Open).
- Выбрать поврежденный файл на диске
- В выпадающем меню кнопки «Открыть» (Open) необходимо выбрать пункт «Открыть и восстановить» (Open and Repair).
Microsoft Word может долго обрабатывать поврежденный файл и как результат может открыть документ с восстановленными данными или сообщить о невозможности исправления файла.
Если Microsoft Word не в состоянии исправить doc/docx файл, то можно использовать специальные программы или сервисы.
2. Восстановление с помощью онлайн-сервисов
Самый удобный, простой и доступный по цене онлайн-сервис это Online File Repair Service.
Этот онлайн-сервис может восстанавливать более 10 различных типов файлов и в том числе поврежденные файлы Microsoft Word. Онлайн сервис работает на всех платформах (PC, планшеты, телефоны и прочее) и всех операционных системах (Windows, iOS, Android, MacOS).
Как восстановить Word файл онлайн
Восстановление Word файла с онлайн-сервисом очень простая операция, разбитая на несколько шагов. Пользователю необходимо:
- Выбрать файл на диске/устройстве;
- Набрать символы captcha;
- Ввести email;
- Нажать кнопку “Upload file for recovery”;
- Если сервис смог восстановить Word файл, то можно ознакомиться с содержимым документа, оплатить восстановление файла ($5) и скачать восстановленный файл.
3. Восстановление с помощью программ
Если у вас много поврежденных файлов или если файл содержит конфиденциальную информацию, то онлайн-сервис будет не лучшим решением. В этих случаях предпочтительнее использовать специальную программу, например Recovery Toolbox for Word. Преимущества Recovery Toolbox for Word:
- Удобство пользования
- Маленький размер программы
- Эффективность восстановления
Как восстановить поврежденный Word файл
Для восстановления поврежденного Word файла необходимо:
- Выбрать поврежденный Word файл
- Нажать кнопку «Анализировать» («Analyze»)
- Если файл удалось восстановить, то нажать кнопку «Старт восстановления» (“Start recovery”) и выбрать способ сохранения восстановленного текста:
— экспортировать восстановленные данные в Microsoft Word
— сохранить восстановленный текст в обычный текстовый файл
Несмотря на всю видимую простоту, Recovery Toolbox for Word является эффективным инструментом для восстановления документов, который способен справиться с самыми серьезными повреждениями.
4. Заключение
Использование одного из вышеперечисленных методов c большой вероятностью даст положительный результат и позволит восстановить данные с поврежденного файла Microsoft Word. Необходимо сначала использовать самый простой способ (восстановление с помощью Microsoft Word), так как в большинстве случаев этого бывает достаточно.
Новости, статьи и анонсы публикаций
Свободное общение и обсуждение материалов
Лонгриды для вас
Выделить весь текст на iOS целиком нельзя. Для этого нужно медленно (или как пойдёт) везти пальцем по экрану, выделяя нужное. Рассказываю, как при помощи быстрой команды выделять всё сразу
Идеальный кожаный чехол для AirPods 🎧 — он существует? Мы прошерстили сотни магазинов, чтобы это проверить. Результат оказался неожиданным. Все же даже самым хвалебным отзывам порой следует доверять с осторожностью.
В watchOS 7 появилась новая функция «Учебное время», которая позволяет ограничить использование Apple Watch на уроках. На часах она изображена как человек за партой 🙇♂ Однако включить ее могут не все.