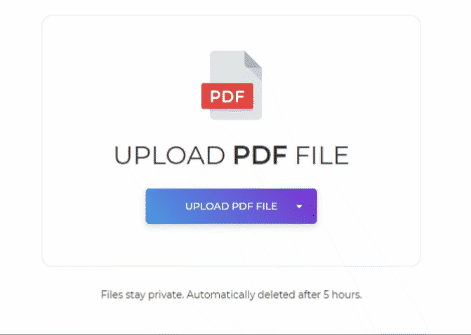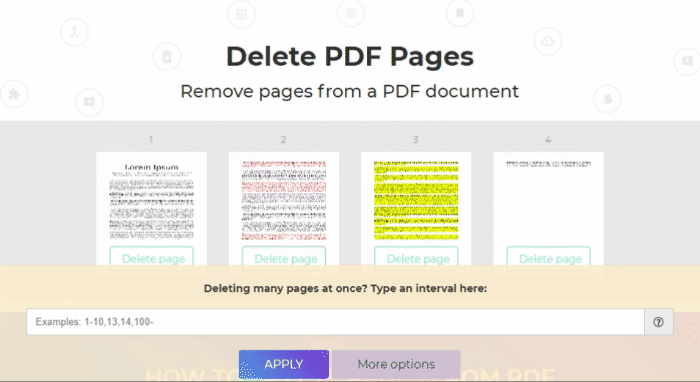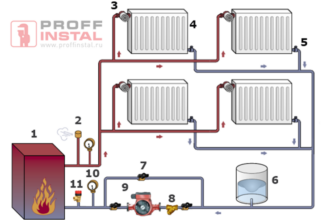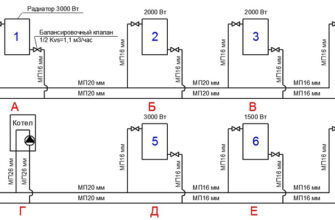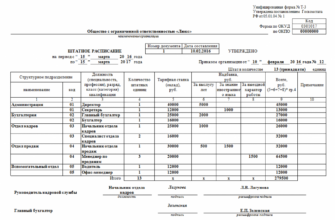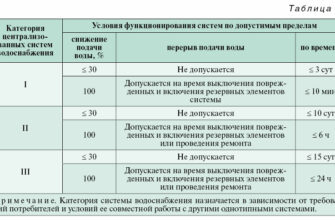- Как удалить страницу в PDF файле: подробные пошаговые инструкции
- Как удалить страницу в ПДФ файле: 3 способа
- PDF Commander
- Adobe Acrobat Reader DC
- Онлайн-сервис SmallPDF
- Выводы
- Редактировать PDF
- Онлайн-редактор позволяет редактировать PDF-файлы. Вы можете добавить текст, вставить изображение, нарисовать прямоугольники, круги и стрелки, выделить абзац, вырезать и скопировать часть документа.
- Редактируйте PDF-файлы онлайн бесплатно в любом месте
- Как редактировать PDF-файл
- Редактируйте PDF-документы онлайн
- Зачем нужен PDF-редактор?
- Редактируйте у нас — это безопасно
- Можно ли отредактировать PDF-файл?
- Редактируйте PDF-файлы в любом удобном месте
- Удалить страницы из PDF
- PDFChef позволит вырезать страницы из PDF онлайн и бесплатно.
- Как удалить страницу в PDF-файле – 4 простых шага:
- Почему PDFChef?
- Бесплатный
- Простой
- Быстрый
- Безопасный
- Полнофункциональный
- Кроссплатформенный
- Конвектор удалить страницы пдф
- Максимальное количество страниц превышено!
- Максимальное количество страниц превышено!
- Максимальный размер файла!
- Как удалить страницы из PDF-файла
- Ваша конфиденциальность строго гарантирована.
- Бесплатно и без регистрации
- Преимущество веб-приложения
- Другие инструменты
- Delete PDF Pages
- HOW TO DELETE PAGES FROM PDF
Как удалить страницу в PDF файле: подробные пошаговые инструкции
Хотите стереть ненужный лист в PDF-документе? Это может потребоваться, если информация в файле устарела или необходимо скрыть конфиденциальные данные. Для удаления лишней страницы потребуется специальная программа или веб-сервис. Они дадут вам возможность не только просматривать материал и вырезать листы, но и соединять два ПДФ и конвертировать их в другие форматы. В этой статье мы расскажем, как удалить страницу в ПДФ-файле с помощью разных способов.
Как удалить страницу в ПДФ файле: 3 способа
Для корректуры вам потребуется приложение для работы с PDF. Далее мы расскажем, как в ПДФ-файле удалить ненужные страницы с помощью программ PDF Commander и Adobe Acrobat Reader DC, а также онлайн-сервиса SmallPDF.
PDF Commander
PDF Commander — программа для просмотра, создания и редактирования PDF. Она позволит оформить материал с нуля, создать или удалить лишнюю страницу в ПДФ-файле, конвертировать работу в другие расширения, заполнять формы.
Сначала вам потребуется бесплатно загрузить приложение на компьютер. Для этого скачайте установочный файл и запустите его. Пройдите стандартные этапы инсталляции и после завершения процесса откройте редактор.
Скачайте PDF Commander прямо сейчас:
Чтобы выполнить удаление листа ПДФ, следуйте пошаговой инструкции:
- Нажмите на кнопку «Открыть PDF». Укажите папку и выберите нужный файл.
Также вы можете зажать горячие клавиши Ctrl+O
Как удалить пустую страницу в ПДФ-файле? Есть два инструмента:
1. Кликните на блок «Страницы», расположенный на верхней панели. Выделите ненужный лист и нажмите на кнопку сверху «Удалить».
Также вы можете кликнуть правой кнопкой мыши по листу и выбрать подходящее действие
2. В разделе «Редактор» нажмите на «Миниатюры страниц» слева. Кликните правой кнопкой мыши по лишнему листу и выберите «Удалить». Подтвердите действие.
Также можно вырезать страницу
Вы можете продолжить обработку медиафайла. В блоке «Редактор» у вас есть возможность разместить штамп, добавить закладку, заметку, текст, картинку и подпись. Также вы способны кадрировать лист и добавить нумерацию. Раздел «Безопасность» позволит установить защитный код на открытие и редактирование документа, замазать текст и изменить метаданные.
Использование инструмента «Кадрирование»
Для вывода результата нажмите «Файл» — «Сохранить как. ».
Все изменения будут сохранены в новом файле
Adobe Acrobat Reader DC
Бесплатное приложение на русском языке, которое позволяет работать с ПДФ. С его помощью вы сможете открыть медиафайл, комментировать его и добавлять подписи.
Как обрезать PDF в Adobe Reader? К сожалению, в базовой версии это невозможно. Для редактирования вас потребуется платный пакет Adobe Acrobat Pro DC. Он позволит оформлять документы с нуля, редактировать файлы, использовать совместный доступ, конвертировать материал в другие форматы и автоматически проверять орфографию. Редактор доступен только по подписке, стоимость которой составляет 1932 р/мес.
Как вырезать лист из ПДФ в про-версии? Для начала необходимо зарегистрироваться на сайте Adobe и скачать оттуда сам редактор. Затем запустите установку и после ее завершения запустите софт. Затем следуйте инструкции:
- Откройте файл с помощью программного обеспечения. Перейдите в раздел «Инструменты» и выберите действие «Систематизировать страницы».
Также можно нажать на кнопку «Открыть» внизу соответствующей надписи
Выделите один или несколько листов и кликните на кнопку «Удалить».
Онлайн-сервис SmallPDF
Веб-редактор для обработки ПДФ онлайн. С его помощью вы сможете сжать медиафайл, разделить его, объединить несколько документов, конвертировать материал в другие расширения. Также он позволит удалить несколько страниц в ПДФ-файле, пронумеровать их и повернуть, подписать формы, снять или установить защиту. Для использования ресурса перейдите на сайт SmallPDF и выполните несколько простых действий:
- Наведите мышку на надпись «Инструменты» в верхней части сервиса. Выберите там пункт «Удалить страницы из PDF».
Дождитесь завершения перехода на нужную веб-страницу
Загрузите файл с устройства, из Smallpdf, Dropbox, Google Drive.
Также можно перетащить документ
Как удалить лист из ПДФ с помощью ресурса? Наведите на него курсор и нажмите на значок, на котором изображена мусорная корзина.
Нажмите «Скачать» и укажите папку на устройстве.
Также можно загрузить результат в Dropbox и Google Drive
Выводы
Теперь вы знаете, как убрать страницы из ПДФ. Однако веб-сервисы обладают рядом ограничений: зависимость от интернет-соединения, определенное количество операций в день, наличие опций, которые можно использовать только по про-подписке.
Adobe Acrobat DC предлагает удобный интерфейс на русском языке, но высокая стоимость подписки не подходит обычным пользователям, которые не планируют использовать софт для коммерческих целей. PDF Commander содержит удобное меню и подходит начинающим пользователям. Он позволит оформить материал с нуля, объединить несколько медиафайлов и конвертировать работу в другие форматы.
Скачайте PDF Commander прямо сейчас:
Редактировать PDF
Онлайн-редактор позволяет редактировать PDF-файлы. Вы можете добавить текст, вставить изображение, нарисовать прямоугольники, круги и стрелки, выделить абзац, вырезать и скопировать часть документа.
- Загрузите файл для редактирования.
- Нажмите на миниатюру страницы слева.
- Выберите инструмент для редактирования из меню над страницей.
- Рисуйте, пишите и добавляйте примечания на страницах файла. Вы можете увеличивать и уменьшать масштаб, отменять изменения, сбрасывать настройки и всё в таком духе.
- Откройте меню «Опции» слева, чтобы изменить цвет, шрифт, размер кисти и т.д.
- Нажмите на кнопку «Сохранить» дважды, чтобы получить готовый, отредактированный PDF.

Оставайтесь на связи:
- Закладка Нравится 86k поделиться 2k твитнуть
Редактируйте PDF-файлы онлайн
бесплатно в любом месте
Как редактировать PDF-файл
Для загрузки перетащите файл в поле выше. Вы также можете загрузить документ с компьютера или из облака.
Вот как работает универсальный PDF-редактор. Слева вы видите миниатюры страниц. Выберите ту, которую хотите отредактировать. Над страницей в режиме предварительного просмотра надо выбрать нужное действие. Там же доступны дополнительные действия (отменить, вернуть изменение, увеличить). Чтобы изменить цвет или шрифт, откройте меню «Опции».
Редактируйте PDF-документы онлайн
Чтобы отредактировать файл Adobe PDF, не надо ничего скачивать или устанавливать. Просто используйте онлайн-студию PDF2Go — это бесплатно!
Забудьте о вредоносных программах и вирусах, не забивайте жёсткий диск. Отредактируйте PDF-документ онлайн и скачайте готовый файл!
Зачем нужен PDF-редактор?
Хотите добавить пометки в PDF-файл? Выделить самую важную часть или основные абзацы? Наверное, придётся распечатать файл.
А вот и нет! Благодаря PDF2Go вы можете рисовать в PDF-файле, добавлять изображения и водяные знаки, а также обрезать и копировать отдельные части документа.
Редактируйте у нас — это безопасно
Не беспокойтесь о безопасности! Все файлы, загруженные на PDF2Go, обрабатываются автоматически. Только у вас есть доступ к содержимому файла.
Все права собственности на PDF-файл сохраняются за вами.
Если у вас остались вопросы, ознакомьтесь с Политикой конфиденциальности.
Можно ли отредактировать PDF-файл?
Конечно! PDF2Go позволяет редактировать любые PDF-файлы — с таблицами, изображениями, текстом.
Документы:
Редактируйте PDF-файлы в любом удобном месте
Вам не нужен компьютер, чтобы редактировать PDF-документы. Название PDF2Go говорит само за себя. Всё, что вам нужно, — это надёжное подключение к сети.
PDF2Go работает на смартфонах, планшетах, компьютерах и ноутбуках с такими браузерами, как Chrome, Opera, Safari, Firefox и не только!
Чтобы оставить отзыв, преобразуйте и скачайте хотя бы один файл.
Удалить страницы из PDF
PDFChef позволит вырезать страницы из PDF онлайн и бесплатно.
Invalid file extension: . Please upload file(s) with the correct extension.
A PDF file processing library is not loaded. Please try again later.
Password-protected file(s): имя файла/файлов . Please unlock the file(s) and try again.
Corrupt file(s): . Please make a new copy of the file(s) and try again.
The file is too large. Please try to upload a smaller file.
An unknown error occurred. Please try again later.
Работайте над документами без риска для вашего устройства. Открывайте, редактируйте, объединяйте и конвертируйте PDF-файлы в PDFChef by Movavi для Windows и macOS.
Как удалить страницу в PDF-файле – 4 простых шага:
Добавьте ваш PDF-файл при помощи кнопки Выбрать файлы
или посредством перетаскивания его в рабочую область.
Пометьте страницы на удаление при помощи мыши и клавиши Ctrl или Shift.
Чтобы сохранить отредактированный файл на ваш компьютер, кликните Сохранить.
Почему PDFChef?
Бесплатный
PDFChef доступен любому пользователю абсолютно бесплатно. Сервис работает без каких-либо скрытых комиссий и платежей и не содержит никакой рекламы.
Простой
Мы предлагаем пользователю интуитивный и простой в использовании интерфейс. Удобное выделение страниц и превью редактируемого документа позволят быстро разобраться, что к чему, и разом удалить все лишние страницы.
Быстрый
Мы ценим ваше время. Потребуется около минуты, чтобы вырезать страницы из
PDF-документа и сохранить отредактированный документ на ваш компьютер.
Безопасный
Сервис PDFChef абсолютно безопасен для пользователей. Весь процесс обработки файла производится на стороне пользователя (прямо у вас в браузере), а это значит, что никто из посторонних не сможет получить доступ к вашим данным.
Полнофункциональный
Полнофункциональный интерфейс нашего веб-редактора позволит вам не только убрать отдельную страницу, но и разом удалить все ненужные листы из документа PDF.
Кроссплатформенный
PDFChef является кроссплатформенным
веб-приложением, что позволяет ему работать в любом браузере под любой современной операционной системой (Windows, Mac OS, Linux).
Конвектор удалить страницы пдф
The file exceeds the maximum file size allowed. Please feel free to use our desktop version.
Максимальное количество страниц превышено!
The file exceeds the maximum number of pages allowed. Please feel free to use our desktop version.
Максимальное количество страниц превышено!
Если вы хотите увеличить лимит до 2000 страниц, перейдите на пакет HiPDF Pro.
Максимальный размер файла!
Если вы хотите увеличить лимит до 50 МБ, обновите его до HiPDF Pro.
Этот файл защищен паролем, пожалуйста, отправьте пароль, чтобы мы могли его открыть.
Выбранные страницы были успешно удалены из вашего PDF-файла!
Как удалить страницы из PDF-файла
Сначала загрузите файл PDF, с которым хотите работать, перетащив его в окно выше или нажмите кнопку «Выбрать файл». Нажмите кнопку «Удалить» на каждой странице, чтобы удалить те, которые вам не нужны. Затем вы можете сохранить документ и скачать его.
Ваша конфиденциальность строго гарантирована.
Все загруженные файлы являются частными и будут удалены навсегда в течение часа после обработки. Никто не сможет получить доступ к вашим файлам. Ваша конфиденциальность гарантирована на 100%!
Бесплатно и без регистрации
Эта онлайн-служба абсолютно бесплатна. Вы не обязаны подписывать платный план или загружать программное обеспечение для настольных компьютеров.
Преимущество веб-приложения
HiPDF — это онлайн-сервис, основанный на браузере, что означает, что это не имеет значения, независимо от того, какая у вас операционная система.
Другие инструменты
Зашифруйте свой PDF паролем
Удаляйте пароли из файлов PDF и разблокируйте защищенные документі
Извлечь все изображения, содержащиеся в PDF
Переупорядочить страницы PDF путем перетаскивания миниатюр страниц
Permanently remove sensitive content from PDFs
Delete PDF Pages
Remove pages from a PDF document
HOW TO DELETE PAGES FROM PDF
Here’s how to delete pages from a PDF document online (on a Mac or a PC).
1. Upload your Files
You can be assured that your files are safely uploaded over an encrypted connection. The files will be permanently deleted after processing.
To upload your files from your computer, click “Upload PDF File” and select the files you want to edit or drag and drop the files to the page.
To upload files from Dropbox, Google Drive or from a website where your files are located, expand the “Upload PDF File” drop-down list and select your files.
2. Delete Pages
If you want to remove some pages from the document, all you need to do is click “Delete Page” on the preview of documents.
3. Save Your Work
Click “Apply” to process your PDF file then click “Download” after processing to save it on your computer. You may also save it in your online storage such as Dropbox or Google Drive, share it via email, print the new document, rename or even continue editing with a new task.