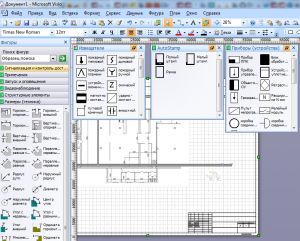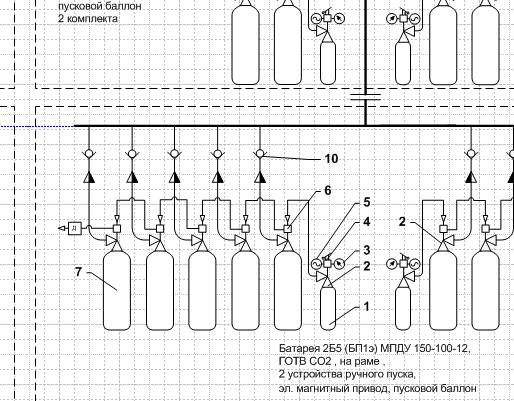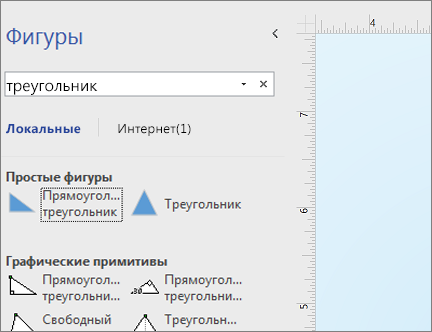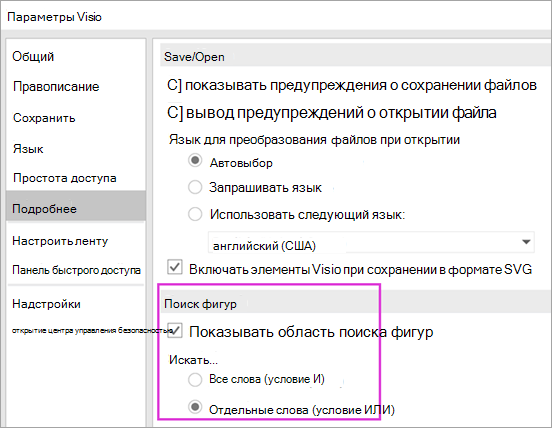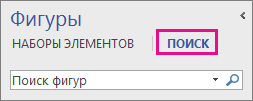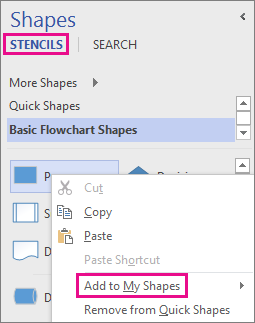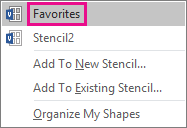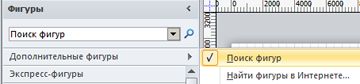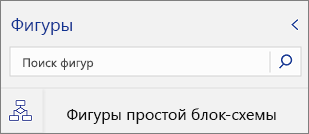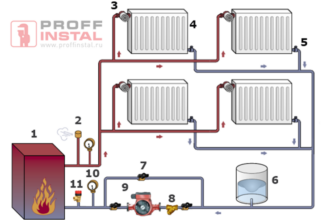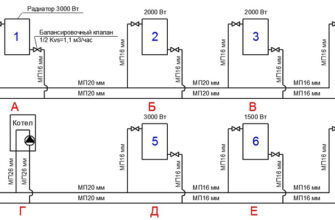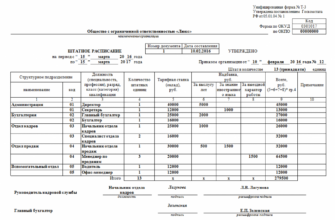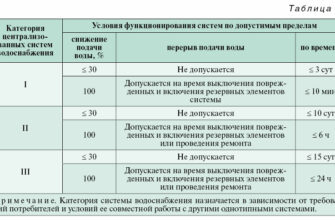- Фигуры и инструменты для проектирования пожарной сигнализации в Visio.
- Скачать проекты ОПС и СОУЭ в Visio с этого сайта.
- Инструменты для Visio.
- Готовые проекты пожарной сигнализации в Visio.
- Скачать проекты ОПС и СОУЭ в Visio с этого сайта
- Платное.
- Поиск дополнительных фигур и наборов элементов
- Поиск фигур и их Visio, план 2
- Поиск других фигур в Интернете
- Поиск фигур и ветвей в Visio 2016 и Visio 2019
- Поиск фигур в Интернете
- Поиск фигур в Visio 2013
- Поиск фигур в Интернете
- Сохранение загруженных наборов элементов
- Поддержка Office 2010 прекращена 13 октября 2020 г.
- Поиск фигур, установленных вместе с Visio 2010
- Быстрые задачи
- Поиск фигур в Интернете
- Поиск схем на начальной странице Веб-приложение Visio
- Поиск фигур при редактировании схемы
- Поиск фигур при просмотре схемы
Фигуры и инструменты для проектирования пожарной сигнализации в Visio.
Чего греха таить — если заказчик не предоставляет файл исходного строительного чертежа, то часто рисую графическую часть проекта пожарной сигнализации в Visio.
В этом очень помогают библиотеки готовых фигур пожарных датчиков и приборов для Visio а также автоматизированный штамп, упрощающий создание многостраничных документов.
Инструментов немного, так что стоит собирать ссылки на скачивание — вдруг пригодится еще.
Несмотря на гигантское количество стандартных фигур в MS Visio — нужных нам пожарных датчиков среди них нет. В этом можно убедиться, посмотрев на каталог всех стандартных фигур Microsoft Visio в одном файле pdf.
Скачать проекты ОПС и СОУЭ в Visio с этого сайта.
Самый простой способ получить нужные фигуры и элементы — это использовать готовый проект и копировать все что нужно из него.
Для этого нужны файлы проекта в исходном формате.
Отдельно публикую проекты ОПС и планы эвакуации в формате MS Visio:
Инструменты для Visio.
Условные обозначения пожарные:
Приборы, датчики и автоматизированный штамп:
Для чего нужен Visio:
Планы эвакуации в Visio:
Планы эвакуации из шестиэтажного торгово-развлекательного комплекса с подвальными помещениями. Выполнены в Visio 2002. Не набор фигур, но фигуры можно копировать из этих планов pozhproekt.ru/projects/plany-evakuacii-iz-trc
Учебник «Чертежи и схемы для проекта освещения в Visio»:
Чтобы убедится что Visio это вам не фуфло-муфло.
В помощь для тех кто проектирует в Visio:
Много полезного в куче.
Самым полезным здесь является набор элементов Visio_document для автоматического управления оформлением и шаблоны страниц с оформлением штампов.
Для начала работы с документом нужно воспользоваться мастером Заполнить форму Мастер Заполнить форму
На выпавшей форме необходимо заполнить соответствующие поля, в выпавшем меню свойств. Меню свойств вызывается двойным щелчком мыши. Навигация между пунктами меню вниз – Tab, вверх — Shift+Tab.
В некоторых полях (Разработал, Проверил, ГИП, Н.котроль, Утвердил) существует возможность пополнения списка – таким образом вы можете создать в данном шаблоне список ваших сотрудников. В дальнейшем вы сможете выбирать фамилии сотрудников из выпадающего списка, а не вводить его руками. В настоящее время реализован механизм подгонки шрифтов в этих полях по ширине (при длине поля 8 символов межбуквенное расстояние 100%, от 9 до 12 симаолов – 90%, 12 символов – 80%. Ограничение длина поля не более 12 символов.
У меня давно была идея сделать заполнение данных в документе, в виде диалога как в большинстве программ под Windows. Но в VBA я не силен, поэтому пришлось сделать так как я это сделал.
Мастер (аналог «формы») представляет собой группу в которой есть «поля» и «текстовые надписи». Сам мастер обладает пользовательскими свойствами (custom properties), которые по составу совпадают с «полями» и «надписями» представленными на «форме». С помощью меню свойств данного мастера и производится ввод данных.
У мастера есть аналогичный набор ячеек определяемых пользователем (user defined cells), в этих ячейках происходит трансляция данных собранных в custom properties (эти данные у меня продублированы в поле Prompt, соответствующих ячеек определяемых пользователем User.x.prompt=prop.x) в свойства документа TheDoc. Алгоритм трансляции я позаимствовал у Алексея Ничкова (Digitall), выглядит он примерно так user.x=if(0=0,setf(“thedoc!user.x”,User.x.prompt),-1)
Сейчас с ограничениями я не столкнулся, в качестве эксперимента заносил 2000 символов.
«Поля» на этой импровизированной «форме» были добавлены для наглядности, в них отражены записи соответствующих ячеек TheDoc!user.
Данный мастер реализован в соответствии с формами №14 и №15 из ГОСТ 21.101-97. В мастере в соответствующих полях проставляются значения из ячеек TheDoc!user
При вытаскивании данного мастера появляется форма с полями для заполнения основной надписи.
«Форма основной надписи» — форма основной надписи в соответствии с ГОСТ 21.101-97. В данном мастере реализованы формы №3, №5 и №6.
В мастере в соответствующих полях проставляются значения из ячеек TheDoc!user. В мастере заложены все 3 формы из ГОСТ 21.101-97, выбор формы осуществляется через пользовательское свойство «Форма основной надписи». В мастере в соответствующих полях проставляются значения из ячеек TheDoc!user
Данный мастер используется для более удобного присвоения файлам названий, с целью минимизировать ручной ввод данных. вытащить трафарет на лист, убедиться что надпись в поле сответствует желаемому названию файла. Нажать Ctrl+C, текст написанный в мастере попадает в буфер обмена. Далее щелкнуть правой кнопкой мыши «Сохранить». в выпавшем окне нажать Ctrl+V.
Готовые проекты пожарной сигнализации в Visio.
Проектов пожарной сигнализации в Visio опубликовано много на специализированных сайтах для проектировщиков, но там просто так ничего не скачать.
Здесь же собрал ссылки на проекты, которые доступны к скачиванию сразу же после регистрации — без балов и рейтингов.
Проект охранно-пожарной сигнализации в административных помещениях:
Можно копировать фигуры пожарных датчиков себе в проект. Имеется схема соединения Сигнал-10 в Visio.
Проект АПС и СОиУЭ производственного здания:
Тут самое полезное — это схема соединений Сигнал-20SMD в Visio.
Проект пожарной сигнализации детского лагеря:
Очень большой проект на передатчиках Астра.
Проект газового пожаротушения:
Интересный проект газового пожаротушения с несколькими направлениями и станцией газового пожаротушения, построенный на С2000-АСПТ и С2000-КДЛ.
Я такой реализовывал на ESMI — не знал что оборудование «Болид» тоже дает такую возможность.
Отсюда можно брать элементы для структурных схем оборудования Болид.
Скачать проекты ОПС и СОУЭ в Visio с этого сайта
Платное.
Не так уж много в интернет можно найти и платных приспособлений для Visio.
Программа «Планы эвакуации» за 9000р:
Пакет VISIO-S для проектирования систем безопасности в программе Microsoft VISIO
Предлагается программа составления смет, элементы для проектирования и рисования планов эвакуации.
Библиотеки Visio для технических чертежей и схем:
Для пожарной сигнализации ничего нет, но для электрических схем достаточно.
Готовый проект в Visio на основе приборов НПО Сибирский Арсенал:
Для скачивания нужны балы, поэтому поместил в «платное».
На сайте есть ряд проектов, исполненных в Visio, а для получения баллов необходимо загрузить свой проект.
Поиск дополнительных фигур и наборов элементов
Если вам нужно больше фигур, чем в определенном Visio, в зависимости от используемой версии Visio есть несколько вариантов.
Если вы используете версию подписки Visio, в приложение регулярно добавляются новые шаблоны и новые шаблоны.
Примечание: Вам потребуется Visio, план 2 для редактирования в Visio приложении для настольных систем. Не знаете, какую версию Visio используете? Чтобы проверить, какая у вас версия, следуйте этим инструкциям.
Поиск фигур и их Visio, план 2
Вы можете искать фигуры и те из них, которые являются локальными для вашего устройства. Вы также можете найти в Интернете другие созданные сторонними лицами или корпорацией Майкрософт.
В поле поиска в верхней части области «Фигуры» введите ключевое слово или фразу (например, треугольник).
Примечание: Если поле поиска не отображается, возможно, его необходимо активировать. На вкладке Вид нажмите кнопку Области задач и выберите пункт Фигуры. Все еще не видите поле поиска? В левом верхнем углу экрана рядом с линейкой щелкните символ >.
На вкладке Локальные отображаются результаты поиска по категориям в зависимости от названия соответствующего набора элементов Visio.
В веб-браузере (который доступен при наличии подключения к Интернету) вы увидите фигуры в Интернете от других компаний, в том числе корпорации Майкрософт. Чтобы получить доступ к этим фигурам, сделайте следующее:
А. Щелкните набор элементов для предварительного просмотра.
Б. Чтобы поместить набор элементов в папку Мои фигуры, нажмите кнопку Скачать.
В. Скачав его, нажмите кнопку «Открыть», чтобы отобразить этот файл в области «Фигуры».
Чтобы сбросить результаты поиска в области Фигуры, удалите строку поиска в поле поиска, чтобы в нем отображалось приглашение Поиск фигур.
Примечание: Если вы не видите текстовое поле «Поиск фигур» в области «Фигуры» над меню «Дополнительные фигуры», проверьте параметр «Показывать фигуры» в окне «Параметры поиска > «Файл» > «Дополнительные> фигуры».
По умолчанию для поиска можно найти текст, который соответствует всем словам (И). Хотя поиск не чувствителен к делу, он полностью совпадает с целыми словами. Например, при выборе этого параметра «Air Cond» не найдет фигуру «Air Conditioner».
Однако если изменить параметр на «Любое из слов» (ИЛИ),фигуре «Air Conditioner» будет соответствовать, так как ее имя содержит слово Air.
При выборе одного из найденных фигур в результатах поиска «Локальные» и его перетаскивания на страницу копия фигуры будет добавлена в этот пакет. Вы можете перетащить его оттуда позже, вместо того чтобы искать его снова.
Чтобы просмотреть > фигур, используемых в документе, в > «Дополнительные фигуры» > «Показать несколько фигур документа».
Поиск также проверяет ключевые слова фигур. Например, слово «Плитка» оказывается по ошибке совпадает с фразой «Квадратный камень», однако при анализе ключевых слов образца фигуры оказывается, что оно содержит слово «плитка».
Выпуски Microsoft Visio с онлайн-подпиской также имеют возможность поиска фигур в ряде сторонних терапевтов, которые корпорация Майкрософт разорит. Например, при поиске по слову «Плитка» оно также находится в сетевом транкете, который затем можно выбрать и скачать. При этом будет скачана вся папка «Мои фигуры» во вложенную папку, имя которого — сторонний поставщик. Эти и все эта часть фигур сразу же доступны для использования в текущем и последующих сеансах. Этиils have been vetted by Microsoft and are safe to use.
Поиск других фигур в Интернете
Если у вас есть подключение к Интернету, вы можете искать фигуры и ветвях Visioв Центре загрузки Майкрософт. Вы можете скачать следующие фигуры:
Фигуры Visio также создаются людьми и компаниями за пределами корпорации Майкрософт. Если вам нужно найти очень конкретные или необычные фигуры, попробуйте поставщиков, которые не являются поставщиками корпорации Майкрософт, например:
Изготовители оборудования Фигуры, представляющие определенное оборудование, часто можно найти на веб-сайте его изготовителя.
Большинство ценных специалистов (MVP)Visio MVP — это специалисты по Visio, которые свободно отвечают на вопросы и предлагают решения, советы и предложения (чаще всего в группах обсуждений Visio). Часто на их веб-сайтах можно найти различные ветвии фигур.
Другие внешние сайты На некоторых сайтах в Интернете (например, на сайтах NetZoom Visio и кафе Visio)независимыми пользователями Visio и организациями предлагаются фигуры и другие загружаемые объекты.
Поиск фигур и ветвей в Visio 2016 и Visio 2019
Вы можете искать фигуры и те из них, которые являются локальными для вашего устройства. Кроме того, вы можете искать в Интернете те или иные созданные сторонними корпорацией или корпорацией Майкрософт.
В поле поиска в верхней части области Фигуры введите ключевое слово или фразу (например, «треугольник»).
Примечание: Если поле поиска не отображается, возможно, его необходимо активировать. На вкладке Вид нажмите кнопку Области задач и выберите пункт Фигуры. Все еще не видите поле поиска? В левом верхнем углу экрана рядом с линейкой щелкните символ >.
На вкладке Локальные отображаются результаты поиска по категориям в зависимости от названия соответствующего набора элементов Visio.
В веб-браузере (при наличии) фигуры будут доступны другими компаниями, в том числе корпорацией Майкрософт. Чтобы получить доступ к этим фигурам, сделайте следующее:
А. Щелкните набор элементов для предварительного просмотра.
Б. Чтобы поместить набор элементов в папку Мои фигуры, нажмите кнопку Скачать.
В. Скачав его, нажмите кнопку «Открыть», чтобы отобразить этот файл в области «Фигуры».
Чтобы сбросить результаты поиска в области Фигуры, удалите строку поиска в поле поиска, чтобы в нем отображалось приглашение Поиск фигур.
По умолчанию для поиска можно найти текст, который соответствует всем словам (И). Хотя поиск не чувствителен к делу, он полностью совпадает с целыми словами. Например, при выборе этого параметра «Air Cond» не найдет фигуру «Air Conditioner».
Однако если изменить параметр на «Любое из слов» (ИЛИ),фигуре «Air Conditioner» будет соответствовать, так как ее имя содержит слово Air.
При выборе одного из найденных фигур в результатах поиска Local и его перетаскивания на страницу в него сначала добавляется копия фигуры. Вы можете перетащить его оттуда позже, вместо того чтобы искать его снова.
Чтобы просмотреть > фигур, используемых в документе,в > «Дополнительные фигуры» > «Показать несколько фигур документа».
Поиск также проверяет ключевые слова фигур. Например, слово «Плитка» оказывается по ошибке совпадает с фразой «Квадратный камень», однако при анализе ключевых слов образца фигуры оказывается, что оно содержит слово «плитка».
Поиск фигур в Интернете
Если компьютер подключен к Интернету, можно выполнить поиск фигур в Интернете.
Фигуры Visio также создаются людьми и компаниями за пределами корпорации Майкрософт. Если вам нужно найти очень конкретные или необычные фигуры, попробуйте поставщиков, которые не являются поставщиками корпорации Майкрософт, например:
Изготовители оборудования Фигуры, представляющие определенное оборудование, часто можно найти на веб-сайте его изготовителя.
Большинство ценных специалистов (MVP)Visio MVP — это специалисты по Visio, которые свободно отвечают на вопросы и предлагают решения, советы и предложения (чаще всего в группах обсуждений Visio). Часто на их веб-сайтах можно найти различные ветвии фигур.
Другие внешние сайты На некоторых сайтах в Интернете (например, на сайтах NetZoom Visio и кафе Visio)независимыми пользователями Visio и организациями предлагаются фигуры и другие загружаемые объекты.
Поиск фигур в Visio 2013
Чтобы найти фигуры, установленные вместе с Visio, вы можете воспользоваться полем поиска. Поле поиска находится в окне Фигуры на отдельной вкладке (не на той, где расположены наборы элементов).
Примечание: Если поле поиска не отображается, возможно, его необходимо активировать. На вкладке Вид нажмите кнопку Области задач и выберите пункт Фигуры. Все еще не видите поле поиска? В левом верхнем углу экрана рядом с линейкой щелкните символ >.
Сохранить результаты поиска в виде нового набора элементов
Правой кнопкой мыши щелкните заголовок набора элементов в списке результатов поиска и выберите команду Сохранить как. Введите имя для набора элементов и сохраните его в папке Мои фигуры.
Сохранить отдельную фигуру в наборе элементов Избранное или другом наборе элементов
В представлении Наборы элементов в окне Фигура правой кнопкой мыши щелкните фигуру и выберите команду Добавить к моим фигурам.
Затем щелкните пункт Избранное, чтобы добавить фигуру в набор элементов Избранное.
Также можно выбрать команду Добавить в новый набор элементов, чтобы создать набор элементов, содержащий только эту фигуру, или команду Добавить в существующий набор элементов, чтобы выбрать набор элементов (например, из папки Мои фигуры).
Открыть сохраненный набор элементов
В окне Фигуры выберите команду Дополнительные фигуры, выберите пункт Мои фигуры и щелкните имя набора элементов.
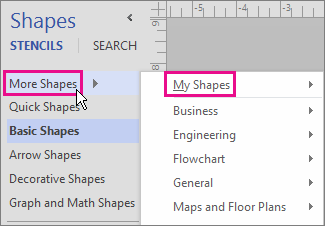
Расширить или сузить область поиска
Вы можете выбрать, использовать ли при поиске фигур все введенные слова или любое из них.
Например, если ввести в окне «Фигуры» запрос «офисный стул», можно будет найти фигуры, которые связаны как со словами «офисный» и «стул», так и со словами «офисный» или «стул» (или оба).
Выберите первый тип поиска (И), если нужны только результаты, связанные со всеми введенными словами. Выберите второй тип поиска (ИЛИ), если необходимо просмотреть больше результатов поиска и соответствие всем словам не требуется.
Настройка параметров поиска
Откройте вкладку Файл и выберите пункт Параметры.
В окне Параметры Visio выберите категорию Дополнительно, а затем прокрутите содержимое окна вниз до раздела Поиск фигур.
Совет: Функция «Поиск фигур» использует для поиска фигур на компьютере службу Windows Search, так что если вы не получаете результатов, вероятно, служба Windows Search отключена. В панели управления выберите Программы, щелкните Включение или отключение компонентов Windows, а затем в поле Компоненты Windows установите флажок Windows Search.
Поиск фигур в Интернете
Если компьютер подключен к Интернету, можно выполнить поиск фигур в Интернете.
Чтобы найти фигуры, вы можете найти их в Центре загрузки Майкрософт по словам «Загрузка фигур Visio». Вот некоторые из фигур, которые можно загрузить:
Фигуры Visio также создаются людьми и компаниями за пределами корпорации Майкрософт. Если вам нужно найти очень конкретные или необычные фигуры, попробуйте поставщиков, которые не являются поставщиками корпорации Майкрософт, например:
Изготовители оборудования Фигуры, представляющие определенное оборудование, часто можно найти на веб-сайте его изготовителя.
Большинство ценных специалистов (MVP)Visio MVP — это специалисты по Visio, которые свободно отвечают на вопросы и предлагают решения, советы и предложения (чаще всего в группах обсуждений Visio). Часто на их веб-сайтах можно найти различные ветвии фигур.
Другие внешние сайты На некоторых сайтах в Интернете (например, на сайтах NetZoom Visio и кафе Visio)независимыми пользователями Visio и организациями предлагаются фигуры и другие загружаемые объекты.
Сохранение загруженных наборов элементов
После загрузки набора элементов скопируйте его в папку Мои фигуры. По умолчанию папка Мои фигуры находится в стандартной папке Документы. Затем откройте набор элементов в Visio, перейдя к папке Мои фигуры.
Открытие набора элементов, сохраненного в папке «Мои фигуры»
В окне Фигуры выберите команду Дополнительные фигуры, выберите пункт Мои фигуры и щелкните имя набора элементов.
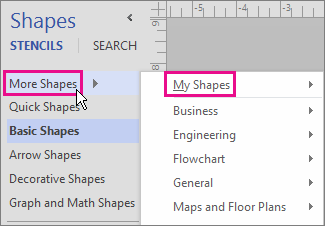
Поддержка Office 2010 прекращена 13 октября 2020 г.
Перейдите на Microsoft 365, чтобы работать удаленно с любого устройства и продолжать получать поддержку.
Поиск фигур, установленных вместе с Visio 2010
Функция «Поиск фигур» использует для поиска установленных на компьютере наборов элементов Visio службу поиска Windows. Для быстрого поиска служба поиска Windows должна быть запущена.
При первом запуске Visio поле Поиск фигур скрыто, чтобы освободить больше места для фигур.
В окне Фигуры нажмите кнопку Дополнительные фигуры и выберите пункт Поиск фигур.
В поле Поиск фигур введите одно или несколько слов, которые описывают нужную фигуру. Слова можно разделять пробелами, запятыми или точками с запятой.
Например, чтобы найти фигуры, которые представляют офисные стулья, введите офисный стул.
Щелкните значок лупы и нажмите клавишу ВВОД.
Результаты будут добавлены в набор элементов с результатами поиска.
Быстрые задачи
Сохранить результаты поиска в виде нового набора элементов
Щелкните правой кнопкой мыши строку заголовка набора элементов результатов поиска и выберите команду Сохранить как. Введите имя набора элементов и сохраните его в папке Мои фигуры.
Сохранить отдельную фигуру в наборе элементов Избранное или другом наборе элементов
Щелкните фигуру правой кнопкой мыши, выберите команду Добавить к моим фигурам, а затем выберите пункт Избранное, чтобы добавить фигуру в набор элементов Избранное.
Также можно выбрать команду Добавить в новый набор элементов, чтобы создать набор элементов, содержащий только эту фигуру, или команду Добавить в существующий набор элементов, чтобы выбрать набор элементов (например, из папки Мои фигуры).
Открыть сохраненный набор элементов
В окне Фигуры выберите команду Дополнительные фигуры, выберите пункт Мои фигуры и щелкните имя набора элементов.
Расширить или сузить область поиска
Задайте параметры поиска Visio.
Откройте вкладку Файл.
На вкладке Visio нажмите кнопку Параметры. В диалоговом окне Параметры нажмите кнопку Дополнительно и прокрутите список вниз до раздела Поиск фигур.
Например, чтобы найти только офисные стулья, а не любые другие виды стульев, выберите в разделе Искать параметр Все слова (условие И) и нажмите кнопку ОК. Затем введите в поле «Поиск фигур» текст офисный стул. Если необходимо найти столы и стулья, выберите в разделе Искать параметр Отдельные слова (условие ИЛИ) и нажмите кнопку ОК. Затем введите в поле «Поиск фигур» текст стул стол.
Поиск фигур в Интернете
Если компьютер подключен к Интернету, можно выполнить поиск фигур в Интернете.
Чтобы найти фигуры, вы можете найти их в Центре загрузки Майкрософт по словам «Загрузка фигур Visio». Вот некоторые из фигур, которые можно загрузить:
Фигуры Visio также создаются людьми и компаниями за пределами корпорации Майкрософт. Если вам нужно найти очень конкретные или необычные фигуры, попробуйте поставщиков, которые не являются поставщиками корпорации Майкрософт, например:
Изготовители оборудования Фигуры, представляющие определенное оборудование, часто можно найти на веб-сайте его изготовителя.
Большинство ценных специалистов (MVP)Visio MVP — это специалисты по Visio, которые свободно отвечают на вопросы и предлагают решения, советы и предложения (чаще всего в группах обсуждений Visio). Часто на их веб-сайтах можно найти различные ветвии фигур.
Другие внешние сайты На некоторых сайтах в Интернете (например, на сайтах NetZoom Visio и кафе Visio)независимыми пользователями Visio и организациями предлагаются фигуры и другие загружаемые объекты.
Сохранение загруженных наборов элементов
После загрузки набора фигур скопируйте его в папку Мои фигуры. По умолчанию папка Мои фигуры находится в папке [диск]:\Пользователи\имя_пользователя\Документы\Мои фигуры.
Чтобы открыть набор элементов, в окне Фигуры нажмите кнопку Дополнительные фигуры, выберите пункт Мои фигуры и щелкните имя набора элементов.
В Веб-приложение Visio предлагается множество схем и фигур. Чтобы найти определенную схему или фигуру, можно использовать поиск. Введите слово или фразу, чтобы найти имена схем, фигуры, а также имена, текст и данные фигур, связанные со схемой.
Поиск схем на начальной странице Веб-приложение Visio
Откройте Visio страницы с помощью 
В поле Поиск в верхней части страницы введите ключевое слово или фразу.
Веб-приложение Visio будет предлагать результаты при вводе. Результаты появятся в области «Коллекция».
Выберите схему, чтобы открыть ее.
Чтобы вернуться в представление «Коллекция», щелкните
Поиск фигур при редактировании схемы
Вы можете искать фигуры, которые хотите добавить на схему. Например, вам может потребоваться найти фигуры, которые не есть в определенных фигурах, таких как заголовки, стрелки, математические знаки, диаграммы, поля, звезды и символы.
Откройте схему для редактирования.
В поле Поиск в верхней части страницы палитры «Фигуры» введите ключевое слово или фразу.
Веб-приложение Visio будет предлагать результаты при вводе. Результаты появятся в палитре «Фигуры».
Чтобы открыть фигуру, выберите ее.
Чтобы вернуться к просмотру наборов фигур, щелкните значок в области вкладок «Фигура».
Поиск фигур при просмотре схемы
Вы можете искать фигуры на схеме.
Откройте схему для просмотра.
Выберите Показать дополнительные команды ( . ), а затем щелкните Найти (CTRL+F).
Введите слово или фразу. Результаты появятся в области Найти.
Чтобы увидеть, где находится фигура, выберите ее.
Чтобы закрыть область Найти, нажмите кнопку Закрыть ( X).