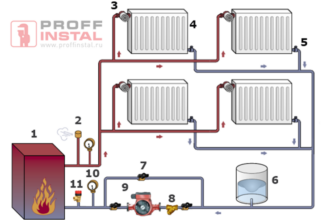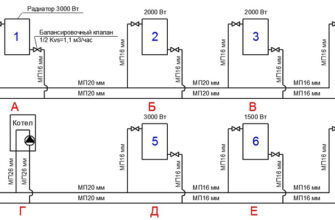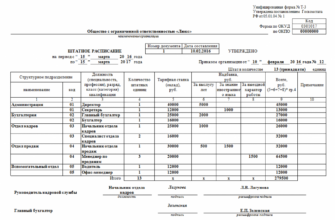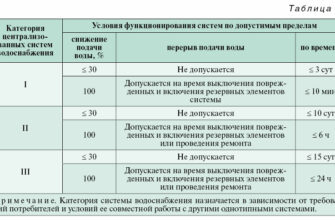- Продукты Revit
- Создание системы холодного водоснабжения
- —>Строительные САПР. В помощь начинающим. Autodesk Revit. —>
- Моделирование систем водоснабжения и канализации коттеджа
- Создание проекта MEP и связывание с архитектурной моделью.
- Добавление новых уровней и установка мониторинга за архитектурной моделью.
- Добавление санитарно-технических приборов.
- Настройка системы канализации и трубопроводов.
- Моделирование системы канализации (видео).
- Моделирование системы холодного водоснабжения
Продукты Revit
Не удалось извлечь оглавление
Создание системы холодного водоснабжения
Автор:
- Выберите один или несколько сантехнических приборов на виде в плане.
- Выберите вкладку «Изменить сантехнические приборы»
панель «Создание систем»
«Трубопровод».
- В диалоговом окне «Создание системы трубопроводов» выполните следующие действия:
- Тип системы: тип устройства, выбранного на виде, определяет, какому типу системы он может быть назначен. Для сантехнической системы типами систем по умолчанию являются «Канализация», «Холодное водоснабжение», «Горячее водоснабжение» и «Прочее».
Выберите «Холодное водоснабжение».
Предварительно неназначенная система перемещается в папку «Трубопроводные системы» в Диспетчере инженерных систем.
Выберите вкладку «Редактирование сантехнических приборов» 


Активируется вкладка «Сформировать компоновку».
На панели параметров выберите «Параметры» для открытия диалогового окна «Параметры преобразования труб», в котором можно задать значения смещения и типов труб магистрального сегмента и ветвей трубопровода.
В данном примере в качестве типа трубы выбрана стандартная труба, а смещение составляет 1′ 6″ (450 мм) как для магистрали, так и для ветвлений. См. раздел Параметры преобразования труб.
 или
или  для перебора предлагаемых решений трассировки и выберите то из них, которое лучше всего соответствует плану.
для перебора предлагаемых решений трассировки и выберите то из них, которое лучше всего соответствует плану. «Завершить компоновку».
«Завершить компоновку». Создается трубопровод для системы в соответствии с параметрами, заданными в диалоговом окне «Параметры преобразования труб».
Унитаз и раковина теперь назначены системе «Холодное водоснабжение» на уровне «Трубопровод» в Диспетчере инженерных систем.
—>Строительные САПР. В помощь начинающим. Autodesk Revit. —>
—>
| « Апрель 2021 » | ||||||
| Пн | Вт | Ср | Чт | Пт | Сб | Вс |
| 1 | 2 | 3 | 4 | |||
| 5 | 6 | 7 | 8 | 9 | 10 | 11 |
| 12 | 13 | 14 | 15 | 16 | 17 | 18 |
| 19 | 20 | 21 | 22 | 23 | 24 | 25 |
| 26 | 27 | 28 | 29 | 30 | ||
—>
Моделирование систем водоснабжения и канализации коттеджа
- Создание нового проекта в Autodesk Revit MEP.
- Связывание проекта MEP с архитектурной моделью.
- Добавление необходимых уровней.
- Установка мониторинга за архитектурной моделью.
- Организация диспетчера проектов.
- Создание пространств (рассматривается для проектирования систем отопления коттеджа).
- Создание зон и включение в них пространств (рассматривается для проектирования систем отопления коттеджа).
- Настройка параметров энергопотребления здания (рассматривается для проектирования систем отопления коттеджа).
- Настройка параметров зон и пространств (рассматривается для проектирования систем отопления коттеджа).
- Выполнение расчета отопительных и холодильных нагрузок (рассматривается для проектирования систем отопления коттеджа).
- Расстановка оборудования и сантехнических приборов.
- Назначение оборудования и сантехнических приборов системам.
- Разводка (автоматическая или ручная) трубопроводов и воздуховодов.
- Расстановка арматуры трубопроводов и воздуховодов.
- Проверка систем.
- Автоматический подбор размеров трубопроводов и воздуховодов.
- Создание и добавление фильтров для видов.
- Создание необходимой документации и листов.
Содержание
Создание проекта MEP и связывание с архитектурной моделью.
- Откройте Autodesk Revit MEP (я использую версию 2013).
- На странице последних файлов в группе «Проекты» выберите «Создать».
- В появившемся диалоговом окне «Новый проект» в окне «Файл шаблона» выберите шаблон «Шаблон механического оборудования» и нажмите «ОК».
- Сохраните проект, дав ему название, например, «Kottedzh_MEP».
Выполним связывание созданного проекта с архитектурной моделью коттеджа.
- Перейдите на вкладку «Вставка» и выберите команду «Связать с Revit».
- Выберите архитектурную модель коттеджа и нажмите «Открыть». В результате в проекте появится архитектурная модель коттеджа серого цвета. Эта модель представляет собой ссылку и редактировать ее в Revit MEP невозможно (на самом деле проектировщикам ОВ и ВК редактировать ее и не нужно — у них другие задачи. А в случае необходимости задание на редактирование архитектуры можно дать и архитекторам (ИМХО)).
- Выберите архитектурную модель и в окне свойств нажмите кнопку «Изменить тип». В появившемся окне «Свойства типа» установите флажок «Граница помещения» и нажмите «ОК». Это необходимо для того чтобы границы архитектурной модели определялись как границы пространств при создании последних.
- Перейдите на вкладку «Вставка» и выберите команду «Диспетчер связей». В этом окне вы можете посмотреть все связанные файлы, обновить их или удалить. Есть и другие опции, рассмотрение которых не входит в повествование данного урока.
Добавление новых уровней и установка мониторинга за архитектурной моделью.
- Перейдите на фасад «Юг — Сантехника». Как видите, на данном виде отображаются 4 уровня импортированной архитектурной модели и 2 уровня текущего проекта.

- Выберите «Уровень 1» и измените его отметку на «-2800». Он совпадет с уровнем архитектурной модели «00 Фундамент».
- Выберите «Уровень 2» и измените его отметку на «0». Он совпадет с уровнем архитектурной модели «01 Первый этаж».
- Добавьте еще 2 уровня «Уровень 3» и «Уровень 4» и переместите их так, чтобы они совпали с соответствующими уровнями архитектурной модели.
- в категории «Механизмы» появилась подкатегория «. » куда были занесены планы потолков созданных уровней.
- в подкатегории «ОВК» появились планы этажей для третьего и четвертого уровней.
- для категории «Сантехника» новые виды сделаны не были.
- Планы потолков для третьего и четвертого уровней нам вряд ли понадобятся -удалите их (разверните подкатегорию «. «, выделите вид плана потолка «Уровень 3» и нажмите . Таким же образом поступите с планом потолка «Уровень 4»).
- Планы этажей в подкатегории «ОВК» «Уровень 3» и «Уровень 4» переименуйте в «3 — Механическое оборудование» и «4 — Механическое оборудование» соответственно (для этого нажмите правой кнопкой мыши на название уровня и из контекстного меню выберите «Переименовать»).
Внимание: будет задан вопрос «Переименовать соответствующие уровень и виды?» Нажмите «НЕТ». Выше мы договорились, что названия уровней мы трогать не будем (это позволит избежать путаницы).
- Планы потолков для первого и второго уровней в подкатегории «ОВК» трогать не будем (удалить всегда успеем).
- Создадим дополнительный план этажа для уровня 3 в подкатегории «Сантехника». Для этого:
- на вкладке вид выберите инструмент «План этажа»
- В появившемся диалоговом окне «Новый план этажа» снимите флажок «Не копировать существующие виды». Это откроет все уровни, в том числе и те, для которых виды уже созданы.
- Выберите уровень для которого будет создан план этажа, в нашем случае «Уровень 3» и нажмите «ОК».
- Уровень 3 появился в подкатегории «ОВК» категории «Механизмы». Выделите его в диспетчере проектов. В окне свойств данного вида измените следующее:
- Параметр Имя вида — введите имя «3 — Сантехника» (на вопрос о переименовании отвечаем НЕТ).
- Параметр Категория — из выпадающего списка выберите «Сантехника».
- Параметр Подкатегория — из выпадающего списка выберите «Сантехника».
Примечание: Если в выпадающих списках для параметров вида «Категория» или «Подкатегория» отсутствуют нужные названия — вы можете их добавить сами, введя с клавиатуры.
- В итоге получили следующую организацию диспетчера проекта.
- Перейдите на фасад «Юг — Сантехника».
- Перейдите на вкладку «Совместная работа» -> «Копирование/мониторинг» -> «Выбрать связь»
- Выберите связанную архитектурную модель. Появится вкладка зеленого цвета «Копирование/Мониторинг».
- На данной вкладке выберите инструмент «Мониторинг»

- Указывайте последовательно уровень в проекте MEP, а затем соответствующий уровень связанной архитектурной модели. При этом будет появляться значок в виде зигзага.

- После того, как будут указаны все 4 пары уровней нажмите «Готово».
- Сверните Autodesk Revit MEP.
- Откройте архитектурную модель коттеджа в Autodesk Revit Architecture.
- Перейдите на фасад «Южный».
- Измените отметку фундамента, например, на «-3» метра.
- Сохраните проект.
- Разверните Autodesk Revit MEP.
- На вкладке «Вставка» откройте Диспетчер связей.
- Выберите связанный файл архитектурной модели и нажмите «Обновить».
- Появится предупреждение, свидетельствующее о том, что элементы архитектурной модели за которыми ведется мониторинг изменены.
- Нажмите «ОК» в окне предупреждения и «ОК» в окне Диспетчера связей. Обратите внимание, что уровень «00 Фундамент» связанной модели изменил свое положение.
- Откройте вкладку «Совместная работа» -> «Просмотр координаций» -> «Выбрать связь». Укажите связанный файл архитектурной модели.
- Появится окно «Просмотр координаций» в котором можно увидеть, что уровень был перемещен на 200мм. Выберите действие «Перенос уровня». При необходимости добавьте комментарий. Нажмите «ОК». Уровень проекта MEP «Уровень 1» будет перемещен в соответствие с уровнем связанной архитектурной модели «00 Фундамент».
- Повторите вышеприведенные действия по переносу уровня (начиная с архитектурной модели), чтобы вернуть уровень на отметку -2.8 м.
Добавление санитарно-технических приборов.
- Загрузите семейство раковин и унитазов, представленных в каталоге файлов в разделе семейства-> Сан.тех. приборы. Они отличаются от стандартных лишь тем, что соединители перенесены (см. писание).
- Загрузите семейство ванн (путь: Сантехника-> MEP->Приборы-> Ванны) либо измененную ванную (что я и рекомендую), выложенную на сайте здесь. Я выбрал ванную «M_Ванна.rfa».
- Перейдите на план этажа «2-Сантехника».
- Установите приборы как показано на иллюстрации.
- В правом нижнем углу установлена кухонная двойная раковина. Для ее установки:
- Перейдите на любой фасад и создайте уровень с отметкой 700 мм. При создании уровня снимите флажок «Создать вид в плане».
- Переименуйте уровень, дав ему имя «Раковины».
- Перейдите на план этажа «2-Сантехника». Выберите инструмент «Сантехнический прибор» и в списке типоразмеров выберите «Раковина кухонная двойная».
- На появившейся панели «Размещение» выберите «Разместить на рабочей плоскости» и на контекстно-зависимой панели параметров в качестве плоскости для размещения выберите «Уровень : Раковины».
- Унитаз рекомендую разместить на некотором расстоянии от стены для размещения фитингов. В дальнейшем мы его установим на нужное место.
Для простоты примем расположение санитарно-технических приборов на втором этаже точно таким же как и на первом, кроме раковины на кухне. Поэтому после создания системы канализации на первом этаже просто скопируем эти приборы с разводкой трубопроводов.
Настройка системы канализации и трубопроводов.
- В левой части окна разверните «Параметры труб» -> «Настройка трассировки»-> «Магистраль».
- В правой части из выпадающего списка «Тип системы» выберите «Канализация». Тип трубопровода и смещение укажите как на рисунке.
- Для ответвления выполните те же настройки что и для магистрали.
- В левой части окна настроек выберите пункт «Типоразмеры».
- Из выпадающего списка «Сегмент» выберите «Поливинилхлорид-Жесткий-Спецификация 40». Обратите внимание, что имеется возможность задать шероховатость для данного типа трубопроводов, а также отредактировать каталог размеров.
- В левой части окна настроек выберите пункт «Жидкости». Здесь можно создать и отредактировать параметры жидкостей, которые будут использованы в проекте, а именно:
- Создать новую жидкость
- Создать новую температуру, задав ей соответствующую вязкость и плотность для выбранной жидкости.
- В левой части окна настроек выберите пункт «Уклоны». Здесь можно отредактировать уклоны, которые будут использованы при моделировании трубопроводов.
- Нажмите «ОК» чтобы закрыть окно настроек.
- В диспетчере проектов разверните категорию «Трубы»->»Типы трубопроводов» и дважды кликните на тип «ПВХ-DWW».
Примечание: можно создать копию любого типоразмера трубы (через контекстное меню), переименовать его и настроить в соответствие с требованиями.
- В появившемся окне «Свойства типа» нажмите кнопку «Изменить» напротив параметра «Настройки трассировки». Обратите внимание на следующие моменты:
- Сегмент трубы задан для определенных границ размеров : от 15 до 300 мм (в данном случае это весь диапазон размеров для данного сегмента трубы (см. «Настройки систем ОВиВК выше»)).
- Фитинг для пересечения отсутствует, поэтому при попытке создать пересечение двух трубопроводов (в виде креста) Revit не сможет создать соединение. Если такое пересечение возможно, то необходимо загрузить соответствующее семейство фитингов — крестовин.
- Могут быть назначены разные семейства фитингов для данного сегмента трубы для разного диапазона размеров. В нашем примере используются одинаковые фитинги для всех диаметров данного сегмента трубы.
- Проверьте, чтобы параметры трассировки соответствовали рисунку ниже.

- Нажмите «ОК» для закрытия всех окон.
На этом мы закончили настройку трубопроводов системы канализации, несмотря на то, что практически все было оставлено по умолчанию. Однако, принципы настройки для Вас должны немного проясниться. В дальнейшем я постараюсь посвятить этому целую статью.
Моделирование системы канализации (видео).
Расписывать все шаги по данному уроку — слишком долго, поэтому решил ограничиться видео с голосовыми пояснениями. Продолжительность порядка 25 минут (не обошлось без сбоев — строго не судите).
Смотрим видео здесь
Или переходим на YouTube
Моделирование системы холодного водоснабжения

Смотрим видео здесь


 «Трубопровод».
«Трубопровод».